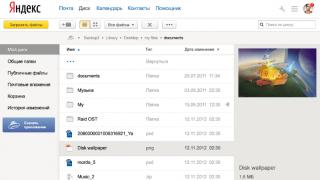Яндекс Диск – это онлайн сервис, предоставляющий возможность хранить ваши данные на облачном хранилище. Приложение, которое описывается в этой статье, приобрело огромную популярность и превзошло всех конкурентов на целую голову по причине отличного, понятного интерфейса и щедрых объёмов хранилища.
Характеристика Яндекс Диска
Пользуясь данным диском у вас появятся множественные преимущества по сравнению со стандартными методами Windows, о плюсах и недостатках этого сервиса будет далее:
1.Яндекс Диск – предоставляет возможность хранить содержимое на удалённом сервере, что позволяет не волноваться об их сохранности;
2.Неограниченный доступ к файлу применимо и к многим устройствам, необходимо только войти в аккаунт;
3.Данный сервис является современным приемником Яндекс народа, так как позволяет обмениваться данными. Если установить загруженным файлам общий доступ и переслать ссылку, другой пользователь сможет с легкостью скачать их. Так же преимуществом, по сравнению с предшественником, является не ограниченное время хранения файла;
4.Позволяет синхронизировать данные с компьютером или даже несколькими, тем самым получая моментально файлы, которые загрузили с другого устройства;
5.Расширяемость хранилища, которое предоставляется бесплатным путём, за счет выполнения предоставленных условий, к которым относится:
6.Существует партнерская программа, дающая по 512Мб рефереру (тому, кто разместил ссылку) и 1Гб рефералу (тем, кто зарегистрировался по ссылке другого пользователя);
7.Поддержка синхронизации с смартфоном, у вас на Яндексе создаётся папка «Фотокамера» и в момент, когда вы фотографируете, она автоматически пополняется новыми файлами, если указанная функция активирована;
8.Предоставляется онлайн антивирус DrWeb, который проверяет информацию на предмет зараженности;
Возможность использовать онлайн сервис, который не требует загрузки приложения.
У этого сервиса много плюсов и положительных моментов, что выгодно выделяет его на фоне всех остальных сервисов. Недостатком можно назвать только неудобство с затяжной синхронизацией.
Если загружать большие файлы, то это занимает очень много времени и тянет большую часть траффика. Благо и об этом разработчики позаботились, создав возможность приостановить на время это действие, до более благоприятной ситуации.
Для входа в аккаунт вам необходимо загрузить само приложение по ссылке https://disk.yandex.ua, или воспользоваться онлайн версией. Идентификация пользователя происходит благодаря почтовому ящику того же Яндекса. Он является точкой доступа к информации, не зависимо от устройства.
Работа с Яндекс Диском через приложение
Перейдём к вопросу об использовании диска, рассмотрим сначала вариант с использованием приложения. Вы получаете раздел на компьютере, работающий как одно целое с серверным хранилищем, естественно вы вольны выбирать её место расположения. Затем, чтобы загрузить любую интересующую вас информацию, вам потребуется всего лишь скопировать файл в этот раздел. После этого значок приложения будет показывать состояние обработки и начнет загружать файлы на сервер. Эта папка способна поддерживать все функции Windows, вы можете как перетянуть файл в неё, так и вставить скопированный заранее элемент. Выполнив такие простые действия, вы сможете использовать облачное хранилище Яндекса.
Если вы хотите обмениваться информацией просто с другом, работодателем или выкладывать файлы на ваш блог, следует нажав правой кнопкой, выбрать пункт из меню, который называется «Яндекс.Диск: Скопировать публичную ссылку». После этого перешлите или разместите полученную ссылку и перейдя по ней любой сможет загрузить данный файл.
Как уже упоминалось ранее, указанный сервис не требует какие-либо условия для продолжительного хранения информации, она вечна по умолчанию.
Аналогичным образом вы сможете и ограничить доступ, сделав данные личными.
Яндекс Диск - использование через браузер
Для того чтобы не загружать приложение, экономя таким образом системные ресурсы вы сможете получить доступ к любой информации ранее загруженной на облако через браузер. Существуют несколько отличий в использовании этих подходов:
- Используя этот метод, вы не получаете синхронизации информации с Яндекс Диском;
- Некоторые браузер накладывают ограничение на загрузку файлов с объёмом выше 2Гб, поэтому может случиться обрыв соединения;
- Предоставляется возможность пред просмотра файлов, не все типы содержимого поддерживаются, но текстовые файлы, вроде Word, изображения и подобные, можно предварительно изучить;
- В онлайн режиме существует ещё одна важная функция, а именно корзина, из которой можно достать ошибочно удалённые файлы;
- Удобный интерфейс с различными фильтрами по поиску необходимого содержимого.
 Все действия крайне простые, для загрузки файлов вам необходимо просто установить фокус, то есть нажать на нужный файл и справа нажать на стрелочку направленную вниз, рядом с кнопкой «Посмотреть». Чтобы загрузить содержимое компьютера на сервер, вам нужно просто перетащить его на соответствующее поле с названием «Загрузить файлы» или в нём же нажать кнопку «Выбрать».
Все действия крайне простые, для загрузки файлов вам необходимо просто установить фокус, то есть нажать на нужный файл и справа нажать на стрелочку направленную вниз, рядом с кнопкой «Посмотреть». Чтобы загрузить содержимое компьютера на сервер, вам нужно просто перетащить его на соответствующее поле с названием «Загрузить файлы» или в нём же нажать кнопку «Выбрать».
Prostoweb подробно изучил, как работает Яндекс. Диск, как загрузить информацию на него, какой его максимальный объем. Яндекс. Диск – это сервис, который предназначен для хранения информации. Любой желающий может бесплатно разместить нужную ему информацию на удаленных серверах Яндекса, скачать все необходимое на свой компьютер, а также быстро предоставить доступ к данным всем выбранным пользователям.
Что такое облачные хранилища данных
Яндекс.Диск является облачным хранилищем самых разнообразных данных от компании . Облачное хранилище представляет собой выделенное для каждого желающего место на удаленном сервере, где можно размещать фотографии, видео, нужные документы, дистрибутивы (установочные файлы приложений) и др. Фактически на удаленном сервере можно сохранять любую информацию. Главное – не стараться загрузить в хранилище большее количество данных, чем предусмотрено сервисом.

Хранилища данных, как правило, делятся на платные и бесплатные. Платные хранилища имеют несколько преимуществ перед бесплатными, но необходимости платить деньги за хранение информации, в общем-то, нет. Дело в том, что бесплатные облачные хранилища на сегодняшний день предлагают более чем достаточное количество возможностей для сохранения информации и комфортной работы с ней.
Использовать сервисы для хранения различных данных удобно не только ради экономии места на жестких дисках компьютера, но также ради удобства и безопасности. Располагая личным дисковым пространством на удаленном сервере, пользователь может больше не беспокоиться о том, что нужная информация не поместится на винчестер или же на флешку. Достаточно просто закачать нужные данные в облачное хранилище, а пользоваться ими можно когда угодно, не опасаясь за их сохранность. Немаловажным преимуществом подобных сервисов является то, что получить доступ к своей информации можно с любого устройства, которое имеет подключение к глобальной сети. То ли на работе, то ли в поездке, то ли в гостях – везде можно безо всяких проблем воспользоваться нужными данными.
Отдельным вопросом является безопасность хранения информации. На самом деле случаи исчезновения данных с удаленных серверов настолько редки, что их можно не принимать в учет. Пользователь может быть уверен в том, что его данные в облачном хранилище будут в большей безопасности, чем на персональном компьютере. Винчестеры и операционные системы могут выходить из строя, но получение доступа к закачанной на сервис хранения информации будет всегда доступно с любого устройства.
Возможности Яндекс. Диска
Яндекс. Диск – полностью бесплатный сервис, который предоставляет пользователю 3 ГБ пространства для размещения информации. Место под данные может быть пользователем легко увеличено до 10 ГБ. Работать с этим хранилищем данных можно либо через web-интерфейс (на одной из закладок Яндекс. Почты), либо через специальную программу, которая предназначена для установки на разные операционные системы (MacOS X, Windows).
Реализована возможность использования сервиса посредством мобильных приложений, разработанных для Android и iOS, также можно оперировать данными, размещенными на Яндекс. Диске, по WebDAV (протокол, позволяющий работать с информацией, размещенной на удаленном сервере хранения данных). Основными преимуществами использования Яндекс. Диска являются:
Начало работы с Яндекс. Диском
Сначала пользователю нужно зарегистрировать аккаунт (учетную запись) в Яндексе. О том как это сделать мы уже писали в статье « ». Этот процесс не занимает много времени. Если новая учетная запись создана или уже имеется старая, нужно зайти по адресу http://disk.yandex.ru и нажать желтую кнопку «Войти». Затем в появившемся окне авторизации следует ввести логин и пароль. Сразу же после перехода на закладку «Файлы» пользователю предложат пройти 3 шага для увеличения объема свободного места в хранилище. Эти шаги не являются обязательными. С Яндекс. Диском уже можно начинать работать. Следует на левой панели найти «Мой Диск» и перейти по ссылке. В новой открывшейся странице можно будет увидеть папки «Документы» и «Музыка», а также файл с инструкцией по началу работы с хранилищем и одну картинку-пример. В обе папки можно начинать загружать файлы.

Для начала загрузки нужно дважды щелкнуть левой кнопкой мышки по выбранной папке, совершив таким образом вход в нее. При нажатии кнопки «Загрузить сюда первый файл» откроется окно, в которое достаточно просто перетянуть желаемый файл. Сразу же после этого файл появится в выбранной ранее папке. Так как не всегда бывает удобно перетаскивать файлы, можно просто воспользоваться кнопкой «Выбрать файл». В таком случае откроется окно, в котором и можно выбрать желаемые файлы для загрузки. Загружать информацию в данное хранилище можно еще одним способом. В любой из папок («Мой Диск», «Документы») на верхней панели слева можно увидеть синюю стрелочку с надписью «Загрузить». При нажатии на нее также появляется окно, помогающее выбрать и закачать различные файлы.

Работа с информацией
Сразу же после загрузки нужных файлов можно приступать к работе с ними. Совершив один щелчок левой кнопкой мышки на файле, можно увидеть появившуюся внизу новую вспомогательную полосу. Используя ее, пользователь может просмотреть файл, скачать его на свой жесткий диск, а также, при нажатии на ссылку «или…», скопировать, переместить файл в папку, переименовать его или же удалить. Немного правее на этой линии размещается кнопка «Файл личный». Щелкнув один раз по этой кнопке, пользователь предоставляет общий доступ к выбранному файлу, автоматически получая ссылку на него, которую можно разослать друзьям, знакомым или родственникам.
На верхней панели (возле синей стрелки «Загрузить») размещаются и другие значки. Значок «Скачать» дает возможность пользователю загрузить файл на свой компьютер. Значок «Удалить» удаляет выбранный файл из папки, перемещая его в «Корзину», которая находится на левой панели сразу под «Почтовыми вложениями». Для восстановления удаленного файла достаточно перейти в «Корзину», выделить нужный файл, а затем нажать кнопку «Восстановить». Файл сразу же будет перемещен в ту папку, из которой он был удален. Следующий значок «Настроить доступ» позволяет быстро и легко определить доступность файла для других пользователей глобальной сети, а значок «Создать папку» дает возможность в любой из существующих папок создать новую. Создание новых папок – это очень удобная опция, позволяющая пользователю быстро каталогизировать всю загруженную информацию.

Кроме всего прочего, сервисом Яндекс. Диск предусмотрена возможность открытия доступа ко всей папке. Чтобы это реализовать, достаточно выделить, к примеру, папку «Документы», а затем на верхней панели выбрать значок «Открыть доступ». Появиться окно, в котором нужно ввести электронный адрес пользователя, которому надо предоставить доступ к папке, а затем выбрать его права доступа («только просмотр» или «полный доступ») и нажать кнопку «Пигласить». Выбранному пользователю в указанный электронный почтовый ящик придет письмо с приглашением. Приняв его, он сможет просматривать или же редактировать всю информацию, размещенную в папке с открытым доступом.
Обзор левой панели
На левой панели под папкой «Мой Диск» есть закладка «Почтовые вложения». Она предоставляет доступ ко всем почтовым вложениям, собранным из всей корреспонденции пользователя. Есть возможность отсортировать вложения, удалить, сохранить на жесткий диск или же отправить другу. Еще одна закладка «В общем доступе» позволяет легко просмотреть все папки и файлы, к которым открыт общий доступ и, если есть необходимость, закрыть доступ к выбранным. В закладке «Другие сервисы» находится кнопка «Переезд». Использовав ее, можно очень быстро перенести информацию с одного мобильного на другой. Откроется новое окно, где пользователю предложат выбрать старый и новый телефон (из какого и на какой переносить данные). Данный сервис очень удобен для быстрого и комфортного перенесения всего списка контактов, хранящегося в памяти телефона на другой мобильный.

Преимуществ хранилища Яндекс. Диск достаточно много. Это и возможность быстро получать доступ к информации из любого устройства, подключенного к интернету, и удобство работы с папками, и скорость работы, и надежность сохранения информации. Все это делает сервис Яндекс. Диск привлекательным хранилищем информации в глазах многих пользователей. Если вам нужно бесплатно разместить любую информацию на удаленном сервере, Яндекс. Диск – то, что вам нужно.
Забавное видео
2-х летний малыш любит бросать. Смотрите, что получилось, когда родители купили ему баскетбольное кольцо!
Облачные файловые хранилища – это сегодня практически уже неотъемлемое явление нашей интерактивной жизни среди обилия многочисленных цифровых гаджетов.
Мы создаем и отправляем документы, фиксируем незабываемые моменты своего отдыха, делимся всем, чем захотим с друзьями и близкими за считанные секунды.
Ранее уже рассматривались такие иностранные сервисы как и , они, безусловно, были у самых истоков.
Но и нам есть чем похвастаться – Яндекс достойно конкурирует с этими гигантами, предлагая удобные и функциональные возможности своего Диска.
Что такое Яндекс Диск: принципы работы
Для доступа к ресурсам Яндекс Диск достаточно быть зарегистрированным в системе – создать личный .
Этот процесс, думаю, всем хорошо знаком, посоветовать нечего – придумайте надежный пароль и вперед!

Сначала вас поприветствует стандартное сообщение – вы можете сразу установить Яндекс Диск на компьютер.

Но, если все-таки не терпится ознакомиться со всеми возможностями поскорее, просто проигнорируйте его.
Вы сразу окажетесь на начальной странице, где собраны все загруженные файлы – пока это стандартный набор, который встречает каждого пользователя.

Например, в папке «Музыка» оказалось пять треков от группы The Jumping Cats – кто знает, что будет у вас? Еще есть несколько картинок различного плана и тут же корзина, куда все можно выбросить за ненадобностью.
Чуть выше – кнопки для управления основными функциями – загрузка файлов (можно просто перетащить их из открытой на компьютере папки или загрузить ее всю целиком), создание папки, упорядочивание загруженного и вид, в котором будет удобнее всего просматривать данные.
Как вы видите, в правом верхнем углу есть актуальная информация о степени заполненности облачного хранилища – начальный максимум составляет 10 Гб. Но тут же рядом – ссылка, которая поможет получить больше пространства.
Вот так выглядит система увеличения используемого объема.

Подобная привилегия есть и у хранилища Dropbox, правда там установлено ограничение – до 16 Гб, это двадцать друзей и за каждого по 512 МБ – то есть общая сумма равна 10,24 Гб.

Либо опубликуйте ваше приглашение в любой из используемых социальных сетей. В результате не только вы получите преимущество, но и тот, кто зарегистрируется по ссылке, причем в двойном объеме.
Кроме этого, Yandex постоянно предлагает акции, позволяющие приобретать свободное место – обычно это связано с партнерскими предложениями.
Например, сейчас по 50 Гб вы можете получить, если становитесь пользователем смартфона или планшета на Yandex.Kit (это новейшая операционная система, которая является собственной разработкой компании).
Еще варианты – 100 Гб за подключение тарифного плана от компании Ростелеком OnLime (только для жителей Москвы), 50 Гб при покупке планшетов Smarto 3GDi8 или флешек Kingston – акции постоянно обновляются, но все же это не самый популярный способ.
Можно и просто купить пространство – годовая плата за 10 Гб составляет 300 рублей (можно выплачивать по 30 рублей ежемесячно, но это будет означать небольшую переплату в итоге), за 100 Гб сумма составляет 1500 рублей и за 1 Тб – 9000 рублей в год.
Производить оплату можно карточкой или – есть функция повторяемого платежа, которую можно отключить, если вы боитесь интернет-мошенничества.
Установка программы на компьютер
Итак, если вы хотите, чтобы программа Яндекс Диск была доступна в любое время и в офлайн-режиме, просто начните ее использовать в полной мере.
Для этого нужно установить ее на компьютер – в верхней части профиля справа расположена прямая ссылка, нажав на которую, вы запустите процесс.

Вы попадете в Библиотеку – нажмите на значок папки в строке нужной вам загрузки и вы попадете непосредственно в папку.

Чтобы установить Яндекс Диск в папке «Загрузки» найдите подчеркнутый файл и запустите программу. Появится сообщение с запросом разрешения на внесение изменений – приложение начнет свою работу.

Итак, нажимаем на заветное «Готово» и начинаем путешествие по просторам возможностей облачного хранилища.

Настройка начнется с того, чтобы войти в систему – вводим логин и пароль, который вы установили при регистрации в почте Яндекса. Если еще не успели этого сделать – как раз самое время.

Чтобы узнать все о том, как работает Яндекс Диск, выполните вход и нажмите «Начать работу».
После этого при условии работающего интернет-соединения начнется автоматическая синхронизация файлов из облачного хранилища в папку на компьютере под названием «Яндекс.Диск», которая откроется сразу же.
Как только значок диска на панели снизу будет «снабжен» зеленой галочкой, это будет значить, что все документы синхронизированы и вы сможете работать с ними на своем компьютере в любое время.
Как пользоваться Яндекс Диском
Для тех, кто еще не знаком с принципом работы облачных хранилищ или хочет узнать о многочисленных возможностях Яндекс Диска, этот раздел будет особенно интересен.
Рабочий интерфейс уже был представлен чуть ранее в обзорном варианте, теперь рассмотрим каждый из разделов в индивидуальном порядке.
Файлы. Первый вопрос, который возникает — как залить файл на Яндекс Диск?
Например, вам срочно нужно прислать рабочий документ своему коллеге – воспользуйтесь панелью быстрого доступа, куда можно перетаскивать файлы, или нажмите «выбрать».
В окошке Проводника кликаете на нужный документ в формате Word и нажимаете «Открыть».

Можно продолжить загружать файлы, если их слишком много, присутствует возможность сделать это через программу для Windows.

В верхней части – название, размер и дата последнего изменения, далее представлен предварительный обзор и кнопка «Просмотреть», с помощью которой вы в онлайн режиме можете еще раз увидеть содержимое в отдельной вкладке.
Это хранилище для всех ваших фото- и видеофайлов, которые в автоматическом режиме начинают загружаться с любых цифровых носителей.
Полезная программа – так вам не придется добавлять документы вручную.

Фото из соцсетей. Для того, чтобы переместить фотографии, которые у вас хранятся в таких сетях как Вконтакте, Одноклассники, Google+ и нескольких других, предварительно сделать вход в Яндекс Диск, а затем выберите значок сообщества и авторизуйтесь.
Фотофайлы начнут загружаться в хранилище и автоматически останутся в папке компьютера. В дальнейшем этот процесс будет выполняться без необходимости подтверждения каждый раз.

Общие папки. Теперь, когда вы знаете, как загрузить файл на Яндекс Диск, можно начать пользоваться еще большими возможностями.
Речь идет о совместном управлении файлами (при желании) – делается это для того, чтобы упростить коммуникацию и получать уведомления о том, что происходит тут в любой момент времени.
Нажмите «Создать общую папку» — можно работать уже с имеющейся у вас или создать сразу новую, после того как выбрали, выбираете «Сделать папку общей».
Настраивать можно функции «Полный доступ» или «Только просмотр», приглашать любое количество адресатов, воспользовавшись адресной книгой или введя электронный адрес самостоятельно.

Здесь все просто – файлы, которые уже, скорее всего не нужны, помещаются сюда стандартным способом, как и на вашем рабочем столе ОС Windows.
Считанные секунды и все ненужное уже в Корзине, очистить которую можно, нажав на соответствующую кнопку, файлы также восстанавливаются при желании.

Почтовые вложения. В этом разделе находятся файлы, которые находятся в письмах, которые вы получаете.
Одним из приятнейших возможностей важно выделить фоторедактор, который первое время не бросается в глаза.
Чтобы им воспользоваться, нужно выбрать фотографию, которую вы хотите изменить и нажать на «Редактировать» в окошке управления справа.

Перед вами – простейший в управлении инструмент для редактирования любого изображения в электронном формате.
Простейший, потому что все возможные функции выведены в верхней панели, также можно отменять операции и работать с масштабом.
В остальном – просто экспериментируйте.
Так выглядит картинка до внесения изменений.

Теперь более подробно про каждую возможность:
Улучшить – на выбор три функции: добавить качество с помощью высокого разрешения; осветить, чтобы усилить игру света и тени; исправить цвет по усмотрению программы.
Интересно, что применить можно только одну из них, после чего результат подтверждается при помощи кнопки «Готово».
В данном случае наиболее удачной оказалась функция «Осветить».

Эффекты – всего это 25 различных вариантов, довольно интересный набор для тех, кто обожает работать с подобными фильтрами.
Выберем тот, что под названием «Cruz».

Рамки . Их тоже множество, конечно, это простые варианты, но и редактор не профессиональный.
Стикеры – это море забавных картинок, которые пригодятся, наверное, только, чтобы немного позабавить друзей.
Поворот – можно отобразить картинку полностью в вертикальном или горизонтальном направлении или повернуть ее под углом в 90 градусов.
Фокус – для создания эффекта размытости эта функция подойдет как нельзя кстати. Форма выбирается опционально – не только круг, но и прямоугольник, с помощью чего можно горизонтально поделить части изображения.
Диаметр подбирается индивидуально, в целом все очень быстро и не потребует каких-либо специальных навыков.
Обрезка . У вас два варианта – либо подобрать длину и ширину самостоятельно, либо выбрать предлагаемые пропорции.
Введите цифровые значения, затем нажмите «Зафиксировать размеры» и вы сможете перетаскивать получившуюся кальку по рисунку.

Тепло – используйте для того, чтобы усилить холодные или теплые тона в палитре оттенков.
Яркость – то же самое, понадобится просто перетаскивать бегунок по шкале, чтобы отрегулировать необходимую степень темных и светлых тонов рисунка.
Контраст . Принцип работы подобный, светлые и темные тона усиливаются или, наоборот, становятся менее явными по желанию.
Насыщенность – превратите изображение в черно-белое или придайте ему невероятных красок.
Резкость – сделайте картинку расплывчатой с едва уловимыми очертаниями или очертите каждую деталь.
Цветовое пятно . Исходное изображение трансформируется в черно-белый вариант, ваша задача – при помощи кистей разного диаметра создать цветовые решения.
Цвет подбирается тот, что в оригинале – это чем-то напоминает когда-то популярные раскраски, которые начинают проявлять свои цвета при контакте поверхности бумаги с водой.
Вы можете создать только несколько пятен или, не отрывая кисти, окрасить целый сегмент.
Не забывайте про ластик – любая неточность исправляется мгновенно, может быть, немного неудобно, что кисти представлены только в круглом формате, но это не критично.

Рисовать – принцип похожий с «Цветовым пятном», но здесь поверх картинки наносятся цвета из всей палитры. Подойдет это скорее для тех, кто хоть немного разбирается в изобразительном искусстве.
Текст – выбираете цвет, шрифт, вводите слова и нажимаете «Добавить».
Красные глаза – для портретов и устранения недостатков на фотографии, к вашим услугам – все те же пять размеров кистей и возможность моментального масштабирования.
Светлей . Это что-то вроде ретуши, но она позволяет работать отдельно с оттенком, делает это при помощи кистей с различным радиусом.
Дефект . Кисти работают с помощью функции размывания – не самый изящный способ, но это и не фотошоп.
В целом редактор очень удобен и прост для того, чтобы слегка подкорректировать тон или создать необходимый визуальный эффект.
Но есть и еще одна особенность работы с Яндекс Диском – вы можете делать скриншоты, и для этого не нужна дополнительная программа.
Команды не сложные, после того, как вы выполните одну из них, вы попадете в онлайн-редактор скриншотов, где можно дополнительно применить несколько операций.

Как это работает – например, нужно сделать скриншот области, набираем команду Ctrl+Shift+1 и при помощи левой кнопки мыши выделяем ту область, которая требуется.
В этом редакторе нет кнопки «Отменить» или «Удалить», поэтому вам понадобятся следующие сочетания для эффективного управления.
Не буду здесь их постить – все расположено в специальном разделе по адресу help.yandex.ru/disk/screenshots.xml .
Yandex Disk для iOS и Android
Когда вы уже поняли, как пользоваться Яндекс Диск на своем компьютере, возможно, вы захотите иметь его и на одном из своих мобильных устройств.
Хранилище имеет версии для работы на платформах Android и iOS – чтобы загрузить версии обратите внимание на правую часть панели.
Вам останется только ввести свой электронный адрес, чтобы загрузить программу на планшет или номер мобильного телефона для смартфонов.
Но, если хотите, можете сами зайти на Google Play или App Store и загрузить приложения оттуда.

Как удалить Я.Диск с компьютера
Если вам, например, понадобилось временно очистить память или возникла какая-то другая подобная необходимость, возникает вопрос – как удалить Яндекс Диск с компьютера?
Как таковое удаление программы не предусмотрено, ведь доступ к хранилищу и все данные, которые вы при этом применяете, используются всеми остальными приложениями от Яндекс.
Но если вы не хотите использовать Диск, можно его просто отключить от синхронизации с онлайн-версией.
Для этого зайдите в Настройки — с помощью правой кнопки мыши нажмите на значок на панели внизу.

Затем выберите вкладку «Аккаунт» и выполните команду «Отключить компьютер от Диска».
После этого вы перестанете получать уведомления от программы, значок на панели можно убрать, но по-прежнему можно работать с файлами, которые были загружены ранее.

Если вы все-таки хотите удалить программу с компьютера, воспользуйтесь стандартным способом – зайдите в Панель управления.
Выберите раздел «Программы и компоненты», найдите Яндекс.Диск, кликните на него левой кнопкой и сверху выберите «Удалить».
После подтверждения приложение будет полностью удалено.
Для пользователей, которые предпочитают Яндекс, облачное хранилище станет еще одним плюсом. Он ничем не уступает многим конкурентам, идет в ногу со временем и довольно удобен в применении.
Заслуживает внимания фоторедактор и простая система управления, к тому же вы получаете дополнительно программу для создания скриншотов.
Яндекс диск — это облачный сервис, который позволяет хранить любые ваши файлы на серверах компании Yandex. Вы можете обмениваться ссылками на файлы с любым из ваших знакомых или же по работе. Сервис построен по принципу синхронизации. Синхронизация происходит на всех устройствах и синхронизируются все изменения. Таким образом на каком бы устройстве вы не работали, все ваши изменения будут автоматически отражаться на других устройствах (компьютер, ноутбук, планшет или телефон), где установлен Yandex Disk и используется тот же аккаунт для входа.
Возможности Яндекс Диска
На данный момент Yandex при регистрации предлагает бесплатно 10 Гб дискового пространства. Этот объем можно увеличить до 20 Гб, если вы пригласите в сервис 10 своих друзей (по 512 Мб за каждого) и они примут приглашение и зарегистрируются. Если вам этого объема не достаточно, Яндекс предлагает за дополнительную ежемесячную плату расширить до максимум 1 Тб. Цены на сегодня следующие:
- дополнительные 10 Гб за 30 рублей в чесяц;
- объем диска 100 Гб за 150 рублей;
- объем 1 Тб за 900 рублей в месяц;
Работать с диском можно как через специальную программу, которую нужно скачать и установить на компьютер так и через вэб интерфейс. Если вы будете работать с программой, то имейте ввиду, что на вашем компьютере необходимо будет иметь свободного места на жестком диске столько же, сколько занято в Яндекс.Диск. Освободить место надо будет на всех устройствах, где установлена программа. Если же вы будете пользоваться сервисом только через вэб интерфейс, освобождать место под хранение (при синхронизации) нет необходимости. Однако в таком случае вы не сможете работать с файлами, которые хранятся в облаке Яндекс, как с хранящимися на локальном диске.
На изображении ниже отображены текущие условия предоставления места для хранения. Если вы читаете статью значительно позже ее публикации, условия могут измениться.
Как установить яндекс диск на компьютер
Как я говорил выше, вы можете пользоваться облачным хранилищем без установки программного обеспечения, но в этом случае вы не получите всего функционала. Пожтому рекомендую как минимум установить один раз, попробовать и решить для себя пользоваться программой или нет.
Для установки софта перейдите по этой ссылке -> Yandex.Disk Setup . Скачайте необходимый для вашей операционной системы файл установки (обычно определяется автоматически) и установите на компьютер. Во время установки программа по умолчанию предложит установить дополнительные сервисы, которые лично по моему мнению абсолютно не нужны и я ими никогда не пользуюсь. Отключите галочки в соответствующих полях.

После установки программы, вам надо будет войти в аккаунт, используя почтовый ящик от Яндекс почты в качестве логина и пароль от вашего почтового аккаунта. Если вы еще не заводили почтовый ящик Mail.Yandex, нажимаете на ссылку зарегистрироваться и регистрируете аккаунт. После этого входите под этим логином.
Следующий шаг — это расположение папки для хранения файлов. По умолчанию она располагается на системном диске. В моем случае этот вариант не подходит т.к. мой системный диск С: имеет маленький размер (я использую для установки системы SSD диски т.к. они очень значительно ускоряют работу Windows), а для хранения основных файлов у меня стоит обыкновенный диск большой емкости.
Если вас устраивает хранить файлы в папке по умолчанию, нажимаете кнопочку «Начать работу». Для смены папки нажимаете «Настроить расположение папки» и по кнопке изменить указываете папку. Нажимаете начать работу.

Если все настройки были сделаны правильно, программа автоматически начнет синхронизацию данных в облачном хранилище с вашим компьютером. Начнется скачивание всех хранящихся файлов на локальный диск (конечно если они у вас там присутствовали до этого как например в моем случае). Я сначала пользовался вэб интерфейсом для хранения файлов, а после установки программы, она автоматически начала загружать все на мой диск.

Яндекс диск: как пользоваться
Чтобы начать пользоваться диском как хранилище ваших файлов, вам необходимо разместить эти самые файлы в облаке Яндекс в своем аккаунте. После установки на компьютер вы можете попасть в папку с файлами через «Мой компьютер», выбрав соответствующую папку «Яндекс. Диск» или же дважды кликнув на иконку летающей тарелки в системном трее. Управлять файлами в этой папке можно точно так же как и другими на вашем компьютере. Можно использовать буфер обмена для копирования/перемещения из другой папки, а можно использовать технологию «Drag-and-drop» перетаскивая папки и файлы мышкой.
Как только вы переместите или скопируете файл или папку в папку Яндекс.Диск, программа автоматически начинает синхронизировать объекты с облачным хранилищем (синхронизация должна быть включена).

О том что файл, который вы поместили в папку, начал синхронизироваться, показывает значек синенького цвета со стрелками на каждом из объектов, который синхронизируется. После успешного сохранения файла в облаке, значек становиться зеленого цвета. В процессе работы программы, иконка в трее будет показывать состояние. При синхронизации высвечивается такой же синий кружочек, а по завершении в случае удачного сохранения он сменится на зеленый.
Удаление файлов происходит так же как и при удалении файлов на вашем диске. Нажатие кнопки Del или же удаление по нажатию правой кнопкой мыши на объекте. Сразу же после этой операции программа автоматически удалит файл в облачном хранилище.

Если вы не используете программу на компьютере для управления вашим диском, Yandex предусмотрел возможность производить все операции через вэб интерфейс. Вам нужно просто запустить браузер (на любом устройстве) и зайти на сайт Disk.Yandex . Входите под своим логином и паролем и сразу же попадаете на свой диск.

Откроется интерфейс, в котором будут находиться все ваши папки и файлы. Загрузить файлы на диск можно нажав на область «Загрузить файлы» или же просто скопировать объекты перетаскиванием в эту же область. Переход по папкам происходит по двойному нажатию.
Для операций над файлом или папкой, необходимо выделить их. После выделения справа появиться меню с возможными действиями. Вы можете:

Как и в веб интерфейсе, программа, установленная на вашем компьютере позволяет предоставлять доступ к файлам или папкам другому пользователю. Для этого нажимаете на значек в трее и выбираете меню Общий доступ -> Выбрать файл или папку и предоставить публичную ссылку. Причем вы можете предоставить доступ к файлам не только из папки Яндекс Диска, а и к любой папке/файлу на вашем компьютере. Программа автоматически добавит в этот объект в список синхронизации и создаст ссылку для доступа.

Чтобы отключить синхронизацию и доступ, зайдите в меню настроек программы и во вкладке «Синхронизация» снимите галочку с папки и нажмите «Применить». Ваша папка будет исключена из списка для доступа и для синхронизации.

Как удалить яндекс диск
Чтобы удалить программу Yandex.Disk с компьютера, необходимо проделать некоторые действия в определенной последовательности. Первое, что необходимо сделать, это отключить локальную папку где хранятся файлы от удаленного сервера. Для этого зайдите в настройки программы и откройте вкладку «Аккаунт» и нажмите на кнопку «Отключить компьютер от диска». Нажимаете «Применить» или «Ок».

После этой операции вы можете смело удалять все файлы в папке для диска. Если сделать наоборот (удалить файлы в папке, а потом отключать компьютер) программа успеет произвести синхронизацию и удалит файлы в облаке. А вам ведь не обязательно будет необходимо удалить то, что хранится в облаке. Вы можете вполне пользоваться через вэб интерфейс и хранить на диске резервные копии, которыми не пользуетесь каждодневно.
После отключения нажимаете «Пуск» и заходите в «Панель управления». Выбираете «Программы и компоненты» (это в том случае, если у вас Windows 7) и в списке находите программу Yandex.Disk и удаляете ее с компьютера.
Последний шаг, чтобы освободить место на диске, удаляете папку, которую вы создавали при установке и все содержимое. После этого Яндекс Диска на вашем компьютере больше нет.
Сравнение OneDrive, Google disc, DropBox, Яндекс Диск
Современные технологии предоставляют пользователям ПК новые возможности управления информацией. Вам не придётся консервировать важные документы, фотографии, музыку на пластиковых дисках или флэш-носителях как это приходилось делать ранее. Достаточно разместить необходимые файлы на виртуальном диске, разработанном компанией Яндекс.
Что собой представляет Яндекс Диск и зачем он нужен?
Яндекс Диск - бесплатный сервер в сети интернет, где пользователь системы может размещать любую важную для него информацию, не опасаясь за её анонимность и сохранность. Все что вам нужно иметь при себе – это доступ к интернету. Своего рода, это индивидуальное сетевое хранилище, позволяющее не только размещать файлы, но и синхронизировать их, а также передавать между устройствами, подключёнными к интернету.
Пользуясь Яндекс Диском, у вас всегда есть возможность доступа к личным файлам, независимо от времени суток и местоположения. Вы можете зайти на страничку сервера с любого компьютера, планшета, и даже с мобильного телефона. Безусловно, носить постоянно с собой Гбайты информации в кармане это очень удобно и практично, учитывая сумасшедший ритм нашей жизни.
Виртуальный диск позволяет облегчить и систематизировать процесс управления информацией благодаря наличию ряду возможностей:
— неограниченное время хранения информации на виртуальном диске;
— бесплатное пользование функциями Яндекс Диска;
— круглосуточный доступ к личной информации;
— возможность работать с файлами Диска, используя при этом любое устройство, подключённое ко «Всемирной паутине»;
— доступ к использованию 10 Гб памяти и возможность увеличения этого пространства в дальнейшем;
— возможность открыть папки и файлы, размещённые на диске, для общего пользования;
— взаимодействие с социальными сетями;
— редактирование документов и изображений;
— возможность создания скриншотов;
— функция автозагрузки файлов с любого электронного носителя;
— полная и выборочная синхронизация данных между компьютерами;
— возможность управления личными файлами с помощью мобильного приложения Яндекс Диск.
Использование Яндекс Диска
Возможности виртуального диска доступны для любого пользователя, зарегистрированного в системе Яндекс. Зайти на виртуальный диск можно со стартовой страницы браузера — https://www.yandex(точка)ru (пометка «Диск» расположена в правом верхнем углу страницы).
В начале работы вам будет доступно 10 Гб памяти для хранения информации, но можно расширить пространство несколькими способами:
— купить свободное место;
10 Гб – 30 рублей
100 Гб – 80 рублей
1 Тб – 200 рублей
— получить дополнительную память с помощью бонусной программы.
Вы можете получить бонусное место на диске, приглашая друзей или участвуя в акциях. Так, например, в прошлом году пользователям Мобильной Яндекс Почты было предоставлено 16 Гб памяти в качестве бонуса. Также можно получить бонусные 8 Гб памяти в честь дня рождения почтового ящика Яндекс. Максимальный размер дискового пространства составляет 1 Тб.
Для загрузки необходимых файлов на диск перетащите их ярлычки на открытую страницу Яндекс Диска или воспользуйтесь оранжевой кнопкой «Загрузить» на верхней панели страницы. Вы можете установить программу на свой компьютер или смартфон, и тогда все файлы будут автоматически сохраняться в отдельную папку. Яндекс Диск работает на основе протокола WebDAV, что даёт возможность работать через абсолютно любой WebDAV-клиент и установить виртуальный диск в виде сетевого диска Windows.
Также на сервере можно создавать текстовые документы, таблицы или презентации в режиме онлайн, достаточно просто нажать на кнопку «Создать». Рядом находится клавиша «Имя», с помощью которой можно упорядочить имеющиеся файлы по имени, размеру, типу или дате изменения.
Поскольку синхронизация данных производится автоматически, вы можете выполнять различные действия с папками и документами (перемещать, удалять, копировать, выделять) находясь прямо на странице Яндекс Диска. Для этого воспользуйтесь панелью свойств, раскрыть которую можно нажав на значок файла или папки.
Виртуальный диск поддерживает работу с пакетом Microsoft, поэтому редактирование документов соответствующих форматов осуществляется в онлайн-режиме. При этом нет необходимости устанавливать дополнительные программы. Достаточно просто открыть документ или изображение, и вы можете редактировать файлы так же просто как и на компьютере.
Также Яндекс Диск предоставляет возможность настроить функцию автовыгрузки фотографий и видео с электронного носителя (фотоаппарат, мобильный телефон или карта памяти). При этом файлы будут сохраняться в папку «Фотокамера» или же в любую другую папку, которую вы выберете в настройках.
Сервис позволяет создавать скриншоты и редактировать их в программе-редакторе. Для создания скриншота необходимо нажать Print Screen или воспользоваться комбинацией горячих клавиш:
— скриншот области (Shift + Ctrl + 1);
— скриншот и ссылка (Shift + Ctrl + 2);
— скриншот экрана (Shift + Ctrl + 3 или Print Screen);
— скриншот окна (Shift + Ctrl + 4 или Alt + Print Screen).
Использование всех ресурсов Яндекс Диска раскрывает новые возможности для пользователей, помогает экономить время и структурировать информацию. Простота использования и доступность делает Яндекс Диск одним из лучших облачных серверов на сегодняшний день.