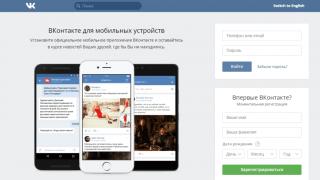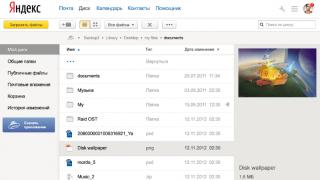Если в вашем доме (коттедже, офисе, квартире, загородном жилье) нет возможности для развертывания кабельной системы для подключения ко «всемирной паутине», или же прокладка сети экономически нецелесообразна, для выхода «в мир» используется ADSL-модем с встроенным Wi-FI. Как известно, Wireless Fidelity – это мировой стандарт на оборудование, предназначенное для организации беспроводных локальных сетей, работающих в широкополосном диапазоне радиосвязи. Преимуществами Wi-Fi модемов является:
Возможность выхода в сеть в любой точке доступа;
Полная совместимость с сертифицированными устройствами, обозначенными логотипом Wi-Fi;
Низкий уровень излучений (по сравнению с мобильным) во время работы;
Стопроцентная мобильность пользователя.
В статье описано как настроить WiFi ByFly на примере модема Промсвязь М-200А.
Чтобы настроить модем, необходимо попасть на его веб-интерфейс. Для этого в адресной строке своего любимого браузера введите http://192.168.1.1, и нажмите ввод. Если все сделано правильно, модем запросит у вас имя пользователя и пароль администратора. По умолчанию в качестве логина и пароля используется слово admin.

Если запрос имени и пароля не появляется, необходимо проверить правильно ли подключен компьютер к модему и, получил ли он от него ip-адрес. Для этого в свойствах проводного сетевого подключения, в свойствах протокола TCP/IP (Протокол Интернета версии 4 в Windows 7) должно стоять автоматическое получение ip- адреса. Сетевые подключения можно найти: в Windows XP - Панель управления-Сетевые подключения, в Windows 7 – Центр управления сетями и общим доступом-Изменение параметров адаптера.


Если и после этого вы не можете попасть на веб-интерфейс модема по адресу http://192.168.1.1/, следует попробовать сбросить настройки модема к заводским. На дне корпуса модема отыщите небольшое отверстие, подписанное RESET либо СБРОС и с помощью иголки зажмите находящуюся в отверстии кнопку на 5-10 секунд и после этого отпустите. Модем перезагрузится и его настройки вернутся к заводским. Это также может помочь в случае, если вы уже самостоятельно настраивали модем и ошибочно изменили некоторые важные параметры, в результате чего настроить WiFi Byfly не представляется возможным.
Итак, мы попали в веб-интерфейс модема. В верхней части экрана расположено меню модема, ниже его настройки, разделенные на блоки. Чтобы настроить wifi byfly нужно пройти 2 этапа: 1-ый этап - настройка модема в режим роутера, 2-ой этап - настройка точки доступа (собственно WiFi ).
Приступим к настройке модема в режим роутера. В верхнем меню нажимает поочередно потом ниже - Internet. В блоке Encapsulation параметр ISP выставляем в PPPoA/PPPoE, при этом окно настроек должно принять вид, как на изображении. В появившемся блоке настроек PPPoA/PPPoE в поле Username прописываем имя пользователя для подключения к Интернету, в поле Password – пароль. Эти данные можно узнать из договора на предоставление услуг подключения к Интернету. Параметр Bridge Interface устанавливаем на Activated, ниже параметр Default Route - Yes. После изменения настроек модема необходимо их сохранить. Сделать это можно нажав на кнопку SAVE внизу экрана. На этом настройка модема в режим роутера окончена, перейдем к настройке точки доступа WiFi .

В верхнем меню выбираем Interface Setup – Wireless. Окно примет вид, изображенный на рисунке ниже. Параметр PerSSID Switch устанавливаем на Activated. Этот параметр активирует WiFi и остается только настроить параметры нашей сети. Параметр SSID отвечает за название нашей сети, это название будут видеть все устройства оснащенные wifi модулем в пределах радиуса действия вашего модема. Параметры Authentication Type и Encryption задают безопасность нашей WiFi сети, установите их в соответствии с изображением. В поле Pre-Shared Key необходимо придумать и ввести пароль для подключение к WiFi, он может состоять и латинских букв и цифр и не должен быть меньше 8 символов. Нажатие на кнопку SAVE с охранит текущие настройки WiFi .

Теперь можно отсоединить кабель от ноутбука и подключится к созданной сети, введя пароль.

Итак, если вы самостоятельно справились с настройками модема, можно выходить в сеть в любой точке, находящейся в зоне покрытия Wi-Fi. Но если настройка WiFi Byfly у вас вызывает затруднения, лучше обратиться к услугам компании «Реаниматор". В считанные минуты вы станете полноправным владельцем мобильного устройства, которое вам обеспечит общение со всем миром.
Интернет открыл людям безграничное пространство информации, но все еще было впереди: беспроводные сети, работающие по стандарту Wireless Fidelity, более известному как WiFi, стали настоящим прорывом. Для того чтобы пользоваться преимуществами WiFi оператора связи ByFly, нужно приобрести специальный адаптер или модем с поддержкой WiFi и выполнить следующие настройки (на примере модема Промсвязь М-200А).
Подключите модем к компьютеру или ноутбуку с помощью кабеля. В адресной строке браузера наберите 192.168.1.1, затем нажмите Enter. Далее должно появиться окно с запросом логина и пароля – как правило, в оба поля нужно ввести слово Admin. Если компьютер не реагирует и не запрашивает пароль, возможно, требуется настроить сетевое подключение. Это можно сделать через панель управления: для Windows 7 – в разделе «Изменение параметров адаптера» Центра управления сетями и общим доступом, а для Windows XP – в разделе «Сетевые подключения». Проверьте свойства сетевого подключения – в строке «Параметр протокола TCP/IP» (Протокол Интернета для Windows 7) должна быть включена функция автоматического получения ip-адреса. Следующий шаг – настройка модема в режим роутера. Это не сложно, вам нужно будет ввести несколько параметров согласно инструкции и договора на подключение к интернету. Итак, в меню Interface Setup выберите раздел Internet. Дальше внимательно введите нужные параметры: в поле Encapsulation активируйте пункт PPPoA/PPPoE для параметра ISP. Затем в поле PPPoA/PPPoE заполните графы Username и Password – это как раз та информация, которая содержится в вашем договоре с оператором связи. Далее установите значение Activated для параметра Bridge Interface и Yes для Default Route. Проверьте правильность введения данных и нажмите кнопку Save внизу экрана.



Если в процессе выполнения настроек вы сделали ошибку или настройки модема недоступны, попробуйте вернуться к заводским параметрам – для этого удерживайте кнопку Reset на корпусе модема в течение нескольких секунд, а затем выполните все действия с первого шага.
Инструкция с картинками:
1. НажимаемПуск-Панель управления
2. ВыбираемСеть и Интернет

3. ВыбираемЦентр управления сетями и общим доступом

4. ВыбираемИзменение параметров адаптера

5. Нажимаем правой кнопкой на беспроводном подключении, выбираемПодключение / Отключение

6. На необходимой сети нажимаем мышкой и выбираемПодключение

7. В появившемся окошке вводим ключ сети

8. На беспроводном подключении нажимаем правой кнопкой мыши и выбираемСвойства

9. Выбираем протокол интернетаTCP/IP V4 и нажимаемСвойства

10. Прописываем настройки сетевой карты
В строке IP-адрес впишите значение 192.168.1.10, в строке Маска подсети – значение 255.255.255.0, в строке Основной шлюз – значение 192.168.1.254 (для модемов Billion), либо 192.168.1.1 (для других модемов)
Выберите пункт Использовать следующие адреса DNS-серверов и введите IP-адреса первичного и вторичного DNS-серверов (список их значений приведен в )
НажимаемОК

Подключение к Wi-Fi настроено.
Если нужно удалить сеть.
Среди множества провайдеров России и стран СНГ существует провайдер ByFly (Белтелеком). Как ясно из названия – провайдер Белорусский. При заключении с ним договора на предоставление доступа в сеть Интернет провайдер в качестве подарка дает каждому абоненту роутер byfly – Промсвязь М-200А, в основе которого лежит китайский аппарат ZTE ZXV10 W300.
Роутер Промсвязь М-200А
Техническим языком такой прием называется ребрендинг, что в наше время является очень частым и востребованным приемом ведения бизнеса. Достаточно разместить на корпусе устройства свой логотип, разработать и установить фирменную прошивку и готово.
Так что в некотором роде данный аппарат можно считать роутером провайдера ByFly.
Внешний вид роутера
Внешний вид роутера несколько старомоден, на верхней панели логотип «Промсвязь», на задней части прореди пассивной вентиляции для охлаждения роутера.
На передней панели расположены индикаторные светодиоды, причем не прикрытые никакой панелькой. Очень редкое явление, наводящее на мысль, что роутер «сделан на коленках» неким любителем радиоэлектроники.

Передняя панель роутера
Что также огорчает – светодиоды никак не подписаны, без каких-либо значков или обозначений. Что каждый из них обозначает – это загадка, необходимо обращаться в инструкцию по эксплуатации.
Но, с другой стороны, в плане работы у роутера все очень даже хорошо, его можно просто расположить под столом и «странность» индикаторов будет просто безразлична.
Задняя панель
На задней панели устройства расположены разъем для подключения адаптера питания, кнопка включения роутера, кнопка сброса настроек, четыре LAN порта и один WAN порт.

Задняя панель роутера
Если вам роутер был выдан провайдером, а не куплен в магазине, то провайдером уже проведена byfly настройка роутера со следующей конфигурацией:
Первые три LAN порта свободны и могут использоваться для подключения компьютеров локальной сети;
Четвертый LAN порт настроен только для подключения IP-телевидения, подключать к нему компьютеры нельзя и бесполезно;
Для настройки можно использовать только первые три LAN порта;
DHCP (автоматическая раздача IP адресов) включена только на первых трех LAN портах;
Беспроводная сеть Wi-Fi имеет имя «BELTELECOM WIFI»;
Роутер настроен в режим «мост» («bridge»), для выхода в Интернет необходимо устанавливать подключение вручную. Для автоматического подключения необходимо перевести его в режим «router», далее в статье об этом будет подробно описано и приведен видео-урок.
К WAN порту подключается провод от провайдера. Все LAN порты пронумерованы, номер расположен возле каждого порта. Услуга доступа в Интернет называется «ByFly», услуга интернет-телевидения называется «zala».
Настройка роутера
Далее разберемся, как зайти в настройки и как настроить роутер byfly. Перед началом настройки необходимо подключиться к роутеру, так как настройка проводится через веб интерфейс устройства. Подключиться можно либо сетевым кабелем, либо через Wi-Fi, но проводное соединение более предпочтительное.
Объединившись в сеть с компьютером, открываем любой веб браузер, и в адресную строку вводим 192.168.1.1.

Сетевой IP-адрес аппарата
Роутер сразу выдаст окно с требованием ввести логин/пароль. Вводим в оба поля слово «admin».

Идентификация пользователя
Регистр букв имеет значение, пишем только маленькими буквами. Далее настроим его в режим роутера, при котором он будет автоматически производить связь с провайдером после включения.
Настройка устройства в режим «router»
Первым делом достаем договор с провайдером, нам сейчас понадобятся имя пользователя и пароль для доступа в Интернет. Не следует их путать с именем/паролем для входа в меню настроек.

Настройка в режим «router»
В области окна «Encapsulation» выбираем пункт «PPPoA/PPPoE». В этот момент появится дополнительная область «PPPoA/PPPoE», в которой в поле «User Name» прописываем имя пользователя с договора, в поле «Password» вводим пароль. Параметр «Bridge Interface» выставляем в положение «Yes», «Default Route» тоже «Yes». Жмем кнопку «Save».
Все, теперь утром, включив роутер в сеть, он после загрузки автоматически авторизуется у провайдера и настроит выход в Интернет.
Настройка беспроводной сети Wi-Fi
Теперь настроим точку доступа Wi-Fi. В этом же меню «Interface Setup» выбираем подменю «Wireless».

Настройка Wi-Fi
Параметр «PerSSID Switch» выставляем в положение «Activated», в поле «SSID» прописываем название нашей беспроводной сети. Пункт «Authentication Type» отвечает за безопасность нашей сети, по требованию которого при попытке подключиться к Wi-Fi сети будет запрашиваться пароль. Выбираем «WPA-PSK», в поле «Encryption» выбираем «TKIP», и на последок в поле «Pre-Shared Key» придумываем и пишем пароль.
Внимание! Пароль должен состоять только из букв английского алфавита и цифр, а лучше вперемешку, и длина пароля должна состоять минимум из восьми символов!
Все, жмем кнопку «Save» чтобы изменения вступили в силу и сохранились в памяти роутера.
Настройка LAN портов
Выбираем подменю «LAN».

Настройка LAN портов
В поле «Main IP Address» можно изменить сетевой IP-адрес роутера. Тоже самое с маской подсети на второй строке. При желании также можно отключить автоматическую раздачу IP адресов остальным компьютерам сети, в области «DHCP» установив положение «Disabled». В таком случае каждой машине сети сетевой адрес придется назначать в ручную.
Также можно указать и альтернативные адреса DNS серверов, которые отвечают за конвертацию IP-адреса сайта в знакомое нам название (например, «rambler.ru» для компьютера более «понятен» как 81.19.70.3).
Обновление прошивки роутера
На просторах Интернета можно обнаружить альтернативные версии прошивок, разработанных не производителем устройства, а одиночками-фанатами. Хоть на данные прошивки нет никаких гарантий, но нередко они работают горазда стабильнее заводских версий, да и могут похвастаться дополнительным функционалом.

Обновление микропрограммы
Если вы решились обновить микропрограмму на свой страх и риск, то скачиваем файл с прошивкой на рабочий стол, далее переходим в меню «Maintenance», и далее в подменю «Firmware».
Далее нажимаем кнопку «Обзор», в проводнике выбираем наш скаченный файл, и нажимаем кнопку «Firmware Update». Начнется процесс обновления с графической полоской-индикатором, по окончании которого роутер автоматически перезагрузится.
Напоследок видео урок, как настроить модем в режиме роутера byfly:
Byfly — это торговая марка компании «Белтелеком», предоставляющая доступ к скоростному Интернету. Так сложилось, что у пользователей не всегда получается правильно настроить доступ к сети самому. Это касается как домашнего Wi-Fi-соединения, так и общественного. В данной статье рассмотрим оба варианта.
Способы подключения общественного Wi-Fi
Беспроводные точки доступа byfly установлены во многих общественных местах, доступ к которым осуществляется через логин и пароль пользователя. Эти данные можно получить временно, либо закрепить их за собой надолго. Ниже представлены оба способа.
Временный бесплатный доступ
Удобно использовать данный вариант, если вам нужно срочно выйти в сеть, а не хочется делать карту и заключать договор. Настройка занимает пару минут.
- Включите Wi-fi на своем устройстве и подключитесь к сети.
- Перейдите в браузер и попытайтесь зайти на любой сайт.

- После появления страницы авторизации, введите свой номер телефона и выберите время доступа «15 минут».

- Вам придет смс с логином и паролем.

- Введите эти данные на странице авторизации и нажмите «Войти».

- Готово! Можете пользоваться интернетом 15 минут.
Обратите внимание! Если вам нужно больше 15 минут, то укажите необходимое количество и оплатите выбранный тариф.
Постоянный доступ
Данный тариф без абонентской платы дает право пополнить карту и в любой момент воспользоваться доступом к Интернету. Получить карту можно в сервисном центре «Белтелеком», заключив договор. Такой вариант наиболее удобный для жителей города.
Важно! Для получения карты у вас обязательно должны быть документы удостоверяющие личность.
Настройка домашнего модема
С настройкой общественной сети разобрались, а теперь приступим к настройке Wi-Fi дома. Все действия нужно выполнять на ПК с подключенным к нему через кабель модемом. Настройка проводится на примере устройства Промсвязь М-200А.
- Зайдите в браузер и введите «http://192.168.1.1»
- В появившемся окне введите данные для входа. По умолчанию логин и пароль «admin» (Если окно входа не появилось, то смотрите следующую инструкцию).

- Нажмите «Interface Setup» → «Internet».
- Параметр «ISP» выставьте в «PPPoA/PPPoE».
- В поле «Username» и «Password» пропишите логин и пароль пользователя (Эти данные можно узнать из договора на предоставление услуг подключения к Интернету).
- Параметр «Bridge Interface» установите на «Activated», а ниже параметр «Default Route» - «Yes».

- Нажмите «Save».
- В верхнем меню «Interface Setup» → «Wireless».
- Параметр «PerSSID Switch» установите на «Activated».
- Придумайте имя и пароль к Wi-Fi сети.

- Нажмите «Save».
После выполнения данных действий у вас появится готовая к использованию точка доступа Wi-Fi.
Если у вас не появилось окно входа, то выполните настройку сетевой карты.
- Кликнув по значку сети ПКМ, перейдите в «Центр управления сетями и общим доступом».

- Перейдя в пункт «Изменение параметров адаптеров».

- Нажмите ПКМ по ярлыку «Подключение по локальной сети» → «Свойства».

- Выберите «Протокол Интернета версии 4 TCP/IPv4» → «Свойства».

- Поставьте галочку напротив пункта «Использовать следующий IP-адрес».
- В строку IP-адреса введите «192.168.1.2», укажите маску подсети «255.255.255.0», а в «Основной шлюз» введите «192.168.1.1».
- Введите адреса DNS-серверов (узнать их можно на сайте byfly.by в разделе «Клиентам»).

- Нажмите «Ок» и перезагрузите модем.
Теперь можете спокойно использовать Интернет.