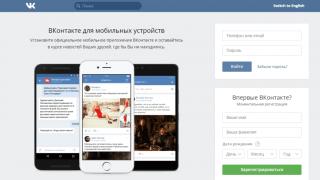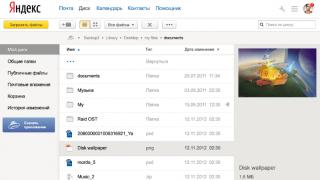Языковая панель — это иконка в панели задач, позволяющая быстро изменить клавиатурную раскладку или язык ввода. При переключении языка клавишами клавиатуры на языковой панели также отражаются произошедшие изменения. Порой в результате неосторожных действий или из-за вредоносного влияния устанавливаемых программ эта панель с рабочего стола пропадает и становится непонятно какая именно раскладка используется в текущий момент. Простая инструкция ниже подскажет вам как вернуть на место исчезнувшую языковую панель. Есть два способа, рассмотрим оба поподробнее.
Для возврата через Панель управления нужно сделать следующее:

Реестр
Второй способ вернуть пропавшую панельку — внести правки в реестр операционной системы. Происходит это так:

Планировщик заданий
Помимо действий программ и пользователя, исчезновение языковой панели может быть связано с тем, что перестала работать служба «Планировщик заданий». Поэтому иногда для восстановления языковой панели достаточно чтобы корректно заработал этот системный сервис. Чтобы его запустить поступите так:

Чаще всего в языковой панели Windows присутствует всего два языка – русский и английский. Для большинства пользователей этого вполне достаточно. Однако иногда возникает необходимость добавить еще один-два языка в языковую панель. Сделать это достаточно просто.
Способ 1
Кликните правой клавишей мыши на иконку языковой панели рядом с часами (RU или EN). В появившемся контекстном меню найдите и запустите пункт «Параметры…» Вы перейдете в окно настройки Языков и служб текстового ввода.
На вкладке «Общие» нажмите на кнопку «Добавить…». Из списка доступных языков выберите необходимый и нажмите «ОК». Вы тем самым добавляете его в панель. Также здесь можно установить один из языков панели управления по умолчанию, то есть этот язык будет автоматически включен при загрузке Windows. Не забудьте подтвердить изменения нажатием кнопки «ОК».

Способ 2
Второй метод добавления языка в языковую панель Windows 7 чуть более сложный. Сначала в меню «Пуск» вашего компьютера выберите раздел «Панель управления».

В открывшемся окне «Настройки параметров компьютера» выберите пункт «Язык и региональные стандарты» (в режиме отображения «Крупные значки» или «Мелкие значки»). Если активен режим «Категория», перейдите в раздел «Часы, язык и регион» и далее «Язык и региональные стандарты».

Выберите вкладку «Языки и клавиатуры» и нажмите «Изменить клавиатуру…».

Откроется уже знакомое по 1-му способу окно, а, значит, вы знаете, как действовать дальше.
После сохранения настроек в языковой панели будет доступен дополнительный язык. Стоит заметить, что в таких языках как немецкий некоторые символы алфавита могут не совпадать с обозначением кнопок англо-русской клавиатуры.
Очень часто у пользователей персональных компьютеров и ноутбуков возникает необходимость в добавлении определенного языка ввода. По умолчанию во всех версиях Winodws для стран СНГ присутствуют русский и английский языки ввода. Но что делать, если нужно добавить еще какой — нибудь язык, например украинский или белорусский?
В данной статье вы узнаете как легко и просто добавить язык в языковую панель на windows 7, windows 8 и windows 10.
Добавляем язык в языковую панель windows 7
Для добавления нового языка ввода с клавиатуры в Windows 7 необходимо нажать на языковую панель возле часов на панели задач 1 раз правой кнопкой мыши и в открывшемся меню выбрать «Параметры».
Раскрываем параметры языковой панели windows 7
Появится окно «Языки и службы текстового ввода». Здесь жмем кнопку «Добавить».

Приступаем к добавлению нового языка ввода
Во вновь открывшемся окне выбираем нужный язык ввода, раскрываем подпункут «Клавиатура» и галочкой отмечаем требуемый язык. После этого кнопка «Ок» в правом верхнем углу окна станет активной. Нажимаем ее.

Выбираем новый язык языковой панели
Убеждаемся в том, что новый язык добавлен в языковую панель Windows 7.

Проверяем что язык добавлен
Добавляем язык в языковую панель windows 8.1
В windows 8.1 добавление языка клавиатуры происходит следующим образом.
Кликаем 1 раз левой кнопкой мыши по языковой панели возле часов. Выбираем «Настройки языка».

Заходим в настройки языка
В открывшемся окне вы увидите все языки ввода, установленные на данный момент. Для добавления нового жмем «Добавить язык».

Добавляем новый язык ввода
В открывшемся окне выбираем требуемый язык ввода и жмем кнопку «Добавить».

Выбираем новый язык ввода
Процесс добавления языка ввода для клавиатуры Windows 8.1 окончен.

Убеждаемся что новый язык ввода добавлен в языковую панель windows 8.1
Добавляем язык в языковую панель windows 10
В windows 10 процесс добавления языка ввода упрощен до безобразия. Наконец — то разработчики поняли, что не нужно прятать данную настройку так далеко, как они это сделали в Windows XP или Windows 7.
Итак, справа внизу щелкаем левой кнопкой мыши 1 раз по языковой панели (там, где показано. какой язык сейчас включен) и в открывшемся меню выбираем «Настройки языка».

Открываем языковые настройки windows 10

Добавление языка ввода в windows 10
В следующем открывшемся окне выбираем требуемый язык ввода клавиатуры щелчком левой кнопкой мыши.

Выбор языка ввода
На этом все, язык в языковую панель windows 10 добавлен.

Добавленный язык в настройках windows 10
Обычно в большинстве сборок Windows имеются только два языка – русский и английский. Естественно, что всем этого не хватит. Хорошо, что разработчики предусмотрели установку дополнительных языков, которая осуществляется легко. В этой статье я покажу, как добавить язык в Windows XP. Если вам необходимо решить этот вопрос на Windows 7, то почитайте .
Единственная сложность, которая может возникнуть – это отсутствие каких-либо специфических букв на клавиатуре. Например, в кириллическом украинском или латинском немецком встречаются буквы, которые на клавиатуре обычно не написаны, хоть основной алфавит сложен из кириллических и латинских букв, которые есть в русском и английском. Однако эти специфические буквы точно есть, но их придётся подбирать методом тыка, если вы не знаете, где точно они располагаются. Это несложно. Но для начала нужно добавить язык на компьютер.
Включение дополнительного языка
Для того чтобы добавить язык на Windows XP, необходимо нажать «Пуск» и выбрать «Панель управления». Затем нужно кликнуть на «Язык и региональные стандарты». (Предполагается, что включен классический вид отображения в Панели управления).

Выбираем вкладку «Языки» и нажимаем кнопку «Подробнее». Откроется окно «Языки и службы текстового ввода». Здесь видим список уже добавленных языков в Windows XP. Чтобы добавить ещё один, необходимо нажать на «Добавить». В списке «Язык ввода» нужно выбрать необходимый и нажать на «Ок». Выбранный язык должен появиться в списке установленных. Затем нажимаем «Ок» во всех открытых окнах, и тогда новый язык отобразится в языковой панели около часов внизу. Можно будет переключать с помощью стандартной раскладки клавиш shift+alt.
 Добавляем дополнительный язык
Добавляем дополнительный язык Для того чтобы в Windows XP добавить языки с латинскими или критическими буквами, нет необходимости устанавливать дополнительные компоненты.
Дополнительные возможности
В Windows XP можно добавить язык, состоящий не только из латинских или кириллических букв. Доступны также те, которые пишутся справа налево и иероглифами. Для того чтобы включить их, необходимо поставить галочки в соответствующих пунктах в окне «Язык и региональные стандарты».
 Добавление дополнительных языковых возможностей
Добавление дополнительных языковых возможностей Чтобы добавить в Windows XP языки с письмом справа налево или иероглифами, необходимы дополнительные компоненты, которые должны быть установлены с диска с операционной системой. Чтобы эти компоненты установить, нужно вставить диск в дисковод, проставить нужные галочки (слева направо или иероглифы) и нажать «Ок». Начнётся установка, и потом языки будут доступны.
Отключение лишних языков
Кстати, в окне «Языки и службы текстового ввода» можно не только добавить язык в Windows XP, но и удалить лишний, если такой имеется. Сделать это можно в том же окне со списком установленных языков, только нажать нужно «Удалить», выделив перед этим нужный пункт. После этого нужно кликнуть «Ок» во всех открытых окнах.
 Удаляем языки
Удаляем языки
При установке операционной системы Winodws, будь это XP, Vista, 7, 8 и т.д., в языковой панели, что находится в трее, вы увидите два языка. Сюда относится основной язык (для нас это русский) и дополнительно английский. Но не все пользователи знают, что в панель можно добавить дополнительные языки. Именно об этом я сегодня и расскажу. Пример будет показан на основе Windows 7.
Первым делом нужно открыть панель управления. Для этого нажимаем на кнопку «Пуск», после чего выбираем пункт «Панель управления».

Когда откроется окно настройки параметров компьютера, выберите пункт «Язык и региональные стандарты».

Перед вами откроется одноименное окно. Вот как оно выглядит.

Выберите вкладку «Языки и клавиатуры», затем нажмите на кнопку «Изменить клавиатуру».

Откроется небольшое окно. Оставаясь на вкладке «Общее», нажмите на кнопку «Добавить».

В окне добавления языка вам нужно выбрать сам язык. К примеру, я выбираю итальянский язык, ставлю галочку напротив него и нажимаю на кнопку ОК.

Язык добавлен. Если вдруг захотите удалить его, нажмите на сам язык, затем клацните по кнопке «Удалить». Если все в порядке, нажмите на кнопку «Применить» для сохранения всех изменений.

Что бы проверить, что язык точно добавлен, нажимаем на языковую панель и видим добавленный язык.

Аналогичным способом вы можете добавить уйму различных языков на ваш вкус.