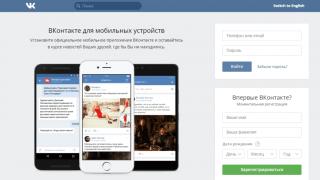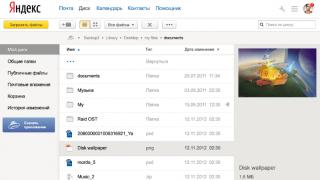Современный смартфон теоретически можно использовать без подключения к интернету. Но в таком случае по своему функционалу он будет недалек от простейшего кнопочного мобильника. Поэтому мы рекомендуем вам подключить интернет, воспользовавшись нашим руководством. И вам не обязательно класть деньги на счет - в статье вы найдете инструкцию, посвященную подключению к общедоступным сетям Wi-Fi.
Если вы только собираетесь купить себе смартфон, то обязательно обратите внимание на его характеристики. Дело в том, что разные модели обладают разной скоростью передачи данных. В цифрах её пишут редко - вместо этого в характеристиках указываются поддерживаемые стандарты связи. Вот их перечень в порядке возрастания скоростей:
- GPRS;
- EDGE;
- 3G;
- 4G (LTE);
- LTE-Advance.
Ориентируйтесь именно на этот пункт в спецификациях, если выход в интернет является для вас очень важным. Также помните о том, что не все операторы имеют 4G-оборудование в абсолютно каждом крупном городе нашей страны. А уж о поселках и деревнях вовсе нечего говорить - в них вполне сгодится 3G-смартфон.
Ещё можно обратить внимание на поддерживаемый стандарт Wi-Fi. В подавляющем большинстве случаев мы передаем данные посредством Wi-Fi 802.11n . Но в последнее время всё более популярными становятся роутеры с поддержкой стандарта 802.11ac , обеспечивающим очень высокую скорость приема и передачи информации. Если вы планируете в ближайшем будущем установить подобный маршрутизатор, то желательно приобрести аппарат, который способен работать с вышеназванным стандартом Wi-Fi. Впрочем, это совершенно не обязательно.
Настройка беспроводной сети Wi-Fi
Но хватит толковать о теории. Пора рассказать о том, как настроить интернет на Андроиде. А начать следует с настройки Wi-Fi. Обычно именно с этим возникают проблемы у начинающих пользователей, так как данный процесс почти не автоматизирован. Заметим, что легче всего подключиться к собственному роутеру. Чуть сложнее сделать это у друзей, на работе и где-нибудь в другом месте. Итак, вам следует совершить следующие действия:
Шаг 1. Перейдите в «Настройки ». Если соответствующей иконки нет в панели уведомлений, то найдите её в меню.
Шаг 2. Перейдите в раздел «Wi-Fi ». На некоторых устройствах рядом с ним располагается переключатель. Его нужно перевести во включенное положение.

Шаг 3. Если в этом разделе имеется флажок, то активируйте его.

Шаг 4. Теперь нажмите на наименование той сети Wi-Fi, с помощью которой вы желаете включить интернет на Андроид.

Шаг 5. Если сеть защищена, то введите пароль от неё. Для большего удобства вы можете поставить галочку около пункта «Показать пароль ». Когда закончите со вводом пароля - нажмите на кнопку «Подключить ».

Вот и всё. Теперь ваш смартфон запомнил эту сеть и будет подключаться к ней автоматически. С общедоступными сетями то же самое - если вы уже однажды подключились к таковой, то в дальнейшем в данном месте ваш девайс будет самостоятельно к ней подключаться. Хотя бывают и исключения.
Использование WPS
У друзей подключиться к Wi-Fi можно и используя другой способ. Он заключается в нажатии на роутере кнопки WPS. Это позволяет не вбивать пароль и имя сети. Но сначала на смартфоне или планшете тоже нужно нажать кнопку WPS - в данном случае не физическую, а виртуальную. Делается это следующим образом:
Шаг 1. Зайдите в «Настройки ».

Шаг 2. Перейдите в уже упомянутый нами раздел «Wi-Fi ».

Шаг 3. При необходимости активируйте переключатель. Затем нажмите на кнопку «Опции ». На многих устройствах она выполнена в виде вертикального троеточия и располагается в правом верхнем углу.

Шаг 4. Нажмите на пункт «Дополнительные функции ». На некоторых гаджетах этот шаг пропускается, так как пункт «WPS » располагается прямо в контекстном меню.

Шаг 5. Нажмите на пункт «Кнопка WPS ».


После этого смартфон подключится к раздаваемой роутером сети, в результате чего вы сможете выходить в интернет.
Настройка GPRS, EDGE, 3G и 4G
С настройкой мобильного интернета всё одновременно легче и сложнее. Обычно пользователю совсем не нужно копаться в настройках - операторы связи присылают специальный файл, который автоматически прописывает все параметры. Не происходит это только в самых крайних случаях - когда вашей модели смартфона или планшета нет в базе данных оператора. Но поверьте, базы эти настолько обширны, что не найти там можно только всяческий китайский нонейм. Если вам не повезло, то придется настраивать доступ к интернету вручную. Делается это на Android следующим образом:
Шаг 1. Зайдите в «Настройки », как вы это делали ранее.
Шаг 2. Перейдите в раздел «Другие сети ». В некоторых смартфонах и планшетах он может называться «Прочие сети » или «Ещё » - всё зависит от перевода.

Шаг 3. Здесь необходимо нажать на пункт «Мобильные сети ».

Шаг 4. Дальше всё зависит от конкретной реализации программного обеспечения. В некоторых устройствах вы попадете в такое меню, которое показано на скриншоте ниже. В таком случае вам нужно открыть пункт «Точки доступа (APN) ». В других моделях сразу могут открыться соответствующие настройки.

Шаг 5. Как бы то ни было, а вам нужно добавить точку доступа вашего оператора, если эти параметры так и не поступили после того, как вы вставили SIM-карту. В нашем случае это делается нажатием кнопки с изображением плюсика.

Шаг 6. После нажатия соответствующей кнопки вы увидите множество полей. Первым делом обратите внимание на пункты «Тип аутентификации » (также может называться «типом проверки подлинности ») и «Тип APN » (на старых девайсах имеет название «Тип точки доступа »).

Шаг 7. В первом пункте необходимо выбрать «PAP». Именно такой тип аутентификации используется подавляющим большинством сотовых операторов во всём мире.

Шаг 8. Во втором поле прописываем вручную «default,supl » - без кавычек и пробела, как на следующем скриншоте. Нажмите кнопку «ОК ».


Шаг 10. Наконец, нажмите на пункт «APN » или «Точка доступа ». Сюда вводится особый интернет-адрес вашего оператора:
- МТС - internet.mts.ru
- МегаФон - internet
- Билайн - internet.beeline.ru
- TELE2 - internet.tele2.ru

- МТС - mts и mts
- МегаФон - gdata и gdata
- Билайн - beeline и beeline
- TELE2 - оба поля пустые

Если вы пользуетесь услугами какого-то более мелкого оператора связи, то узнать его настройки вы сможете путём посещения официального сайта. Также вы можете позвонить в абонентский центр - вам обязательно продиктуют и APN, и имя пользователя, и пароль.
Подведение итогов
Как вы поняли, настроить мобильный интернет можно без какого-либо труда. Делается это едва ли не проще, чем на старых кнопочных телефонах . К счастью, с нынешними технологиями заморачиваться этим нужно в очень редких случаях.
Состоялся в октябре 2015, однако установлена она сейчас чуть более чем на 2% устройств на этой платформе. Как известно, обновления тут не отличаются излишней оперативностью.
Есть эта система у вас или нет, вы можете узнать о ней нечто новое из нижеприведённых подсказок. Прочитайте их и обучите смартфон или планшет новым навыкам. Отметим, что описание относится к чистой версии системы, без оболочек от сторонних компаний, где расположение настроек может быть другим.
1. Используйте Now on Tap по максимуму
Одна из самых рекламируемых новых возможностей системы - нечто под названием Now on Tap. Это разновидность виртуального ассистента Google, которая даёт контекстные сведения о том, что сейчас показывается на экране. Для использования нажмите и держите кнопку Home.Now on Tap может принести немало пользы, её возможности постоянно увеличиваются и после выхода . При активации в момент отображения на экране номера воздушного рейса (например, в переписке) Now on Tap даст возможность увидеть статус рейса без необходимости открывать другое приложение. При активации в момент отображения номера товара при покупке в Интернет-магазине будет дано описание процесса доставки.
Now on Tap можно применять для получения направления движения, адресов организаций и поиска улиц, получения данных о ресторанах, времени сеансов в кино. Нужно только, чтобы требуемая тема была запущена на экране аппарата.
2. Отключаем Tap
Несмотря на весь потенциал Now on Tap, польза от функции пока ограниченна. Для кого-то она недостаточно разнообразна, чтобы занимать место в кнопке Home, тем более что в прошлых версиях Android нажатие на неё открывало Google Now.К счастью, Now on Tap отключается. После этого нажатие на Home откроет Google Now. Откройте настройки операционной системы, Настройки Google -> Поиск и подсказки ->Now on Tap и переключите ползунок. Потом при необходимости тут же можно включить функцию обратно.
3. Меняем панель быстрых настроек
Есть возможность поменять отображающиеся в панели быстрого доступа иконки - там, где показаны подключения Wi-Fi, Bluetooth, фонарик, режим полёта и т.д. Это делается в инструменте System UI Tuner. Дважды проведите от верха экрана. Нажмите и держите иконку шестерёнки вверху справа, она станет вращаться, после появится сообщение о доступности System UI Tuner.
Откройте настройки и в самом низу списка. Там появилась опция System UI Tuner.
4. Продолжаем тюнинг системы
Если вы решительно настроены продолжать вносить изменения в систему, используйте стороннее приложение Custom Quick Settings. Оно ещё глубже, чем Tuner, проникает вглубь системы и позволяет добавлять различные ярлыки в панель настроек.Однако предупреждаем, что у этой программы не слишком дружелюбный к пользователю интерфейс. Работайте с ней, только если уверены в своих силах и знаниях.
5. Увеличьте громкость
Громкость в Android 5.0 настраивалась неудобно, но в Marshmallow проблем с этим нет. Можно открыть все элементы системы по контролю звука - для будильника и уведомлений, музыки, звонка. Они доступны отовсюду в системе.
При нажатии кнопки громкости вверх или вниз система открывает настройку звука для активности, которая ведётся в данный момент. Если воспроизводится аудио, открывается настройка звука для него. Если хотите поменять звук где-то ещё, используйте стрелку вниз справа от ползунка громкости. Появятся другие ползунки, дающие возможность изменить звук в других местах.
6. Настройка тишины
Частью переработанной системы управления громкостью является новый режим «Не беспокоить». Когда нужна полная тишина, нажмите на эту опцию в быстрых настройках. Будут выключены все звуки и вибрации либо насовсем, либо на время. Можно заглушить всё, оставив будильник или уведомления от приложений с приоритетом.7. Простое обеспечение тишины
Если вам некогда думать о вариантах и нужно быстро заглушить аппарат, нажимайте кнопку регулировки громкости вниз, появится значок, что работает только вибрация. Потом отпустите кнопку и нажмите снова.Это переводит Android в режим тишины, в котором работает только будильник. Пользователи Android Lollipop смогут оценить простоту этого решения.
8. Автоматическое включение режима тишины
Сохраните себе лишнюю минуту, заставив аппарат молчать заранее, когда вы знаете, что будете заняты.
Откройте настройки в разделе Звуки и уведомления и нажмите Не беспокоить. Тут можно создавать разные правила, указывая, когда автоматически должен включаться режим тишины, в зависимости от дня и времени, или наличия в календаре определённых задач.
9. Установка приоритетов
Не все хотят отвлекаться на каждый писк, производимый смартфоном, но при этом нельзя пропускать важные уведомления. В дело вступает система приоритетов уведомлений Android 6.0.Прежде чем начать использовать её, нужно выполнить настройки. Снова откройте Не беспокоить в Звуки и уведомления и нажмите опцию Только важные.
Тут доступен список типов уведомления, можно поставить им высокий приоритет - напоминания, события, определённые звонки и текстовые сообщения. Можно даже разрешить звонки от определённых абонентов, если они звонят второй раз за 15 минут.
Настроив всё как надо, активируйте режим Только важные, как сказано в подсказке №6, и беспокоить вас будут только интересные вам события и люди.
10. Контроль за уведомлениями
Другим недостатком Android 5.0 является навязчивое отображение уведомление (heads-up или peek). Большие уведомления на основе карточек были обновлены в Android 5.1, однако это было лишь промежуточное решение проблемы.
В Marshmallow уведомления можно взять под свой контроль и установить, какие приложения могут отображать их на экране, а какие только в панели статуса. Откройте в настройках Звуки и уведомления -> Уведомления приложений и выберите приложение. Появится список настроек, где можно сделать уведомления от этого приложения важными (будут показываться при активированной функции «Не беспокоить») или запретить показывать уведомления на экране.
11. Дальнейшая настройка приложений
Продолжая тему контроля за приложениями, Android 6.0 упрощает их просмотр и выдаёт вкладки с тем, что они делают. Откройте в настройках раздел Приложения и выберите нужное.Тут вы увидите, сколько места занимает приложение в памяти и узнаете типы полученных им разрешений доступа к данным. Показано использование оперативной памяти и аккумулятора, что поможет определить слишком быстро расходующие ресурсы программы (подсказка: следите за Google Фотографии и Facebook).
12. Работа с текстом
Инструмент выбора текста в системе был упрощён. Он даёт доступ к сторонним программам разработчиков, предлагающим новые возможности.В некоторых случаях настройку 3G и 4G соединения на Android необходимо произвести вручную. Но сначала нужно разобраться, в чём заключаются отличия этих двух режимов и когда их можно использовать.
Основные отличия 4G от 3G
Доступ к 4G соединению пользователи Android получили относительно недавно - несколько лет назад, в отличие от 3G, пользоваться которым можно уже более 10 лет. Основным преимуществом 4G и поводом на него перейти является скорость, которая значительно выше той, что может выдать 3G даже при идеальном сигнале. Минимальная скорость 4G - 100 МБ/с, а 3G - 384 Кбит/с. Конечно, при определённых условиях скорость может быть и ниже, но примерное соотношение останется.
Единственный минус 4G - это меньшая зона покрытия, чем у 3G. Из-за этого вероятность того, что в вашей местности сигнал 4G будет также хорош, как 3G, не очень велика. Но это можно проверить заранее, ещё до перехода на 4G, используя карты с зоной покрытия, которые обычно расположены на сайтах компаний, предоставляющей вам интернет. В крупных центральных городах проблем с 4G в плане уровня сигнала чаще всего не бывает.
Ещё одно условие, при несоблюдении которого работать с 4G не удастся, это наличие устройства и сим-карты, поддерживающей данный метод соединения. На сегодняшний день практически все устройства и сим-карты поддерживают 3G, а вот насчёт 4G нужно уточнять заранее. И учтите, что тарифы с более высоким уровнем соединения, безусловно, будут дороже.
Настройка и выбор способа соединения
Итак, если вы удостоверились, что у вас есть устройство и сим-карта с поддержкой 3G или 4G, а также подключён нужный тариф, то для выхода в интернет вам понадобится выполнить следующие действия:
- Чтобы начать пользоваться сетью, выбранной по умолчанию, достаточно развернуть панель быстрого доступа и активировать значок с двумя стрелочками, направленными в разные стороны. Подключение к интернету может продлиться до двух минут, зависимо от качества сигнала, ждите.
- Если устройство подключается не к тому режиму, например, к 3G вместо 4G, то необходимо выбрать основное соединение самостоятельно. Для этого откройте настройки устройства.
- Перейдите к настройкам сим-карты. Название этого пункта в настройках разных версий и моделей Android может отличаться, так что поищите что-то похожее на него.
- Разверните меню «Режим сети».
- Выберите тот вид соединения, к которому устройство будет подключаться по умолчанию. Если выбрать пункт с приставкой «Приоритет», то к выбранной сети устройство будет пытаться подключиться некоторое время, но если этого сделать не получится, то оно начнёт подключаться к более низкой по рангу сети.
Обычно подключённая к телефону или планшету сим-карта автоматически устанавливает все настройки сети, но если они собьются, вы сможете восстановить их вручную:
Таблица: параметры операторов
Видео: настройка интернета на Android
Проблемы с подключением к сети
При подключении к 3G и 4G у вас могут возникнуть следующие проблемы:
- подключение длится дольше двух минут;
- подключение не производится или зависает на одном из этапов;
- передача данных не включается;
- сигнал скачет с 4G на 3G, E, H, G;
- сигнал нестабилен.
Причины и решения для подобных проблем:
- Первым делом несколько раз переподключитесь к интернету, если это не поможет, то перезагрузите само устройство и попробуйте сделать это снова.
- Подождите некоторые время, возможно, сервера оператора упали или на них проводятся технические поломки. Ждать нужно не дольше суток, так как если по истечении этого времени ничего не изменилось, то нужно решать проблему самостоятельно.
- Если вы впервые подключаетесь с телефона или планшета, то убедитесь в том, что находитесь в зоне покрытия.
- Проверьте, не заблокирована ли ваша сим-карта из-за нулевого или отрицательного баланса.
- Выполните ручную настройку сети, как это сделать, описано выше в пункте «Настройка и выбор способа соединения».
- Если подобные проблемы раньше не возникали, то смело обращайтесь в техническую поддержку оператора, контакты который должны быть указаны на его официальном сайте. Объясните им свою проблему, уточните, что переподключение к сети, перезагрузка устройства и ожидание не помогло. Вероятнее всего, проблема на их стороне, но им нужно об этом сообщить, иначе не заметят. Если после сообщения о проблеме прошло более суток, а проблема так и не была решена, не стесняйтесь обратиться в поддержку ещё раз и напомнить о своём случае.
Сброс устройства
Если подключение перестало работать после изменения каких-либо настроек устройства или установке на него стороннего ПО, то вручную откатите все изменения до того момента, когда всё работало нормально. Вполне возможно, что своими действиями вы вызвали конфликты внутри системы, которые блокируют доступ к подключению. Если это не поможет, то необходимо выполнить сбор настроек, который вернёт ваше устройство в изначальное состояние. Но учтите, при сбросе все данные и сторонние программы будут утеряны безвозвратно, поэтому заранее сохраните всю важную информацию на другой носитель.

Если вы выбираете между 3G и 4G, то ориентируйтесь на нахождение вас в зоне покрытия одной из сетей, а также на цену сим-карты, устройства и тарифа с поддержкой выбранного вами типа соединения. Если с подключением возникают какие-либо проблемы, то обращайтесь в техническую поддержку оператора, предоставляющего вам интернет, но перед этим не забудьте попробовать вышеперечисленные способы по ручному устранению проблем с соединением.
Доброго времени суток. Пользователи сайта присылают мне в личные сообщения с просьбами и многие знакомые задают вопрос, а как настроить интернет не обращаясь к оператору и в салоны сотовой связи. Чтобы избежать таких вопросов, я напишу тему с подробным описанием так, чтобы все могли справиться с настройкой.
Настроить интернет может любой пользователь и это не сложно. Я буду показывать пример на основе оператора МТС. Принцип настройки на других операторах не должен отличаться. Обычно покупая новый смартфон или после сброса настроек и установки в него сим карты, ваш смартфон автоматически должен настроить интернет. Для его включения вы можете использовать настройки или шторку быстрого доступа смартфона, покажем вам два способа.
Способ #1, включение интернета через шторку.


Возьмите в руку свой смартфон и включите его, снемите блокировку и вы должны оказаться на главном рабочем столе. После этого проведите пальцем с верху экрана в низ. Перед вами должна открыться выплывающая шторка, где необходимо найти сеть или название оператора и естественно нажать на него.
Как это сделаете перед вами появиться, дополнительное окно в котором изображено использование трафика и рычаг переключения передачи данных. Переведите рычаг в полржение включено и выйдите на рабочий стол. В верхней части экрана где иконка сети соединения с оператором должна появиться ещё одна надпись или картинка, на которой изображена 3G или H+ со стрелочками вниз верх. Если такое у вас случилось значит вы все сделали правильно.
Способ #2 настройка интернета через настройки смартфона.


Перейдите в настройки и в самом верхнем пункте нажмите на передача данных и на новой странице, переведите рычаг в положение включено и дождитесь когда интернет загориться в верхней части экрана. Если все загорелось, значит вы можете переходит в браузер и пользоваться интернетом.
Способ #3 настройка интернета в ручную.


Если первый и второй способ вам не помог, значит у вас нет отдельных настроек на допуск в интернет. Для этого перейдите в настройки и нажмите на пункт “Ещё…”. В новом пункте спуститесь ниже и нажмите на раздел “мобильные сети” или данные. На следующей странице должен быть небольшой список доступных для вас подключений. Если такого нет то верхней части экрана нажмите на три точки и выбирите сбросить настройки интернета или восстановить настройки. После этого список должен пополнятся. Если этого не произошло снова, то перейдите в приложение для отправки смс. В поле “кому” наберите 1234 в разделе “ сообщение” напишите internet” и отправьте сообщения. Дождитесь ответного смс с текстом что настройки вышлют вмследующем письме. Оператор вышлет вам настройки где вы должны установить их и перезагрузите свое устройство и после перезагрузки вы сможете использовать интернет.
На этом настройка интернета закончилась, спасибо за внимание.