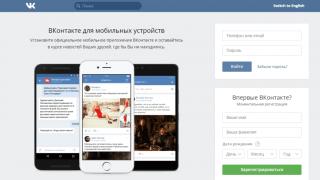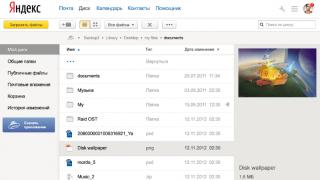Наиболее удобное приложения для работы с таблицами – это Microsoft Office Excel. В нем есть разнообразные функции для этих целей. Но иногда и в документах Microsoft Office Word требуется использовать таблицы.
Рассмотрим процесс добавления и редактирования.
Создание таблицы
1. В открытом документе Word на панели инструментов перейти на закладку «Вставка» и нажать на иконку «Таблица»
2. Приложение предлагает реализовать такую задачу несколькими способами.
Экспресс – таблица
– с помощью этого пункта можно добавить готовый шаблон в виде календаря, списка и прочих вариантов с готовым форматом. Результат можно редактировать на свое усмотрение.


Таблица Excel – в этом режиме в ваш документ будет вставлена таблица как объект. Панель инструментов появляется имитация функций Excel.


Нарисовать таблицу – с помощью инструмента – карандаша можно добавлять ячейки, выстраивая таблицу вручную. Не самый оптимальный вариант.


Самый первый подпункт иконки «Таблица» предлагает наглядно указать количество строк и столбцов. Этот режим ограничен размерностью 8*8.

Функция «Вставить таблицу» дает возможность построить таблицу любой размерности (ограничение на количество столбцов - 63), а так же задать подбор ширины – в этом случае при добавлении текста таблица будет переформатироваться в зависимости от выбранного варианта.


Форматирование таблиц
Если добавление таблицы реализуется через пару щелчков, то настройка внешнего вида обойдется вам куда в большее число нажатий левой кнопки мыши.
Функции Word позволяют задавать различные стили, объединять и разбивать ячейки, изменять количество столбцов и строк, а так же реализуют другие возможности.
Созданную тем или иным способом таблицу можно отформатировать с помощью инструментов на дополнительной вкладке «Работа с таблицами» - «Конструктор». Рассмотрим основные возможности.
Стиль таблицы – как изменить?
В группе «Стили таблиц» представлены разные шаблоны цветовой схемы, выделения заголовков и первых столбцов таблицы.

При помощи кнопки «Дополнительные параметры» можно увидеть библиотеку стандартных стилей.

Для применения того или иного варианта, нужно выделить таблицу и нажать мышкой на один из шаблонов.
С помощью подпункта «Изменить стиль таблицы» предоставляется следующие возможности:
Изменение вида, размера, цвета и типа (курсив, жирный, подчеркнутый) шрифта;
Задавать толщину линий – границ полей;
Заливать ячейки разным цветом;
Применять изменения как ко всей таблице, так и к отдельным элементам, указав параметры в выпадающем меню;
Исправить на другой основной стиль.

Подпункт меню «Очистить» убирает любой стиль таблицы, включая границы.

Режим «Создание стиля» предполагает проектирование с указанием типов и толщины линей, шрифта, шаблонов самого вида таблицы и другое.

Результат будет записан в раздел «Пользовательские» и доступен для выбора в пределах этого документа.

Редактирование рамок
Границы таблицы можно отформатировать по внешним и внутренним линиям.
Указание типа границ осуществляется на вкладке «Работа с таблицами» - «Макет». Нажать «Выделить» - «Выделить таблицу» в группе кнопок «Таблица».

В группе «Стили таблиц» воспользуйтесь меню «Границы» для подбора типов линий.

Помимо выбора из предложенных шаблонов, предлагается провести дополнительные настройки из подпункта меню «Границы и заливка».

Аналогично изменения можно применить для выбранных элементов.

Для очищения стилей линий нужно:
Для выделения необходимой области воспользоваться меню «Таблица» - «Выделить» на закладке «Макет».
Потом на закладке «Конструктор» из пункта «Границы» выбрать режим «Без границ».

Добавление отдельных элементов таблицы
Эта процедура осуществляется на вкладке «Макет» в группе «Строки и столбца».
Для добавления ячейки внутри таблицы без изменения общей структуры можно воспользоваться пунктами группы «Объединение» для разбиения выделенного сегмента на указанное число строк и рядов.

Столбы и строки можно добавлять в начале, конце и середине таблицы, ниже и выше заданных строк. Все зависит от того, какой участок вы выделяете и какой режим выбираете («Вставить сверху», «Вставить снизу», «Вставить справа», «Вставить слева»).


Удаление отдельных элементов
Чтобы удалить лишние объекты, в группе «Строки и столбцы» на закладке «Макет» выбрать пункт «Удалить», предварительно выделив нужную строку или столбец подпунктами меню «Выделить».

Удаление ячейки предполагает не только удаление выделенной ячейки со смещением, но и с возможностью удаления горизонтального или вертикального ряда, где эта ячейка содержатся.


Дублирование заголовка
При формировании таблиц на нескольких листах бывает необходимость повторения заголовка при переносе строк на новую страницу. Для этого нужно воспользоваться меню «Повторить строки в заголовке» из закладки «Макет».

Разбиение таблицы
Многострочные таблицы могут переходить на разные страницы. Достаточно часто возникает ситуация, когда текст достаточно длинный, в этом случае часть строки автоматически будет перенесена на новый лист.
Если важно, чтобы часть таблицы была без разбиения, и конкретная информация была напечатана в рамках одной страницы, необходимо воспользоваться меню «Таблица» - «Свойства» на закладке «Макет». На вкладке «Строка» в свойствах таблицы убрать отметку для параметра «Разрешить перенос строк на следующую страницу».

Если же наоборот формат текста таков, что перенос данной строки целиком будет выглядеть оптимально на новой странице, то достаточно выделить нужные ячейки и нажать сочетание клавиш Ctrl + Enter.
Другие возможности форматирования таблиц основаны на комбинации выше перечисленных функций и некоторых других.
Форматировать ячейки как таблицу это процесс, требующий много времени, но приносящий мало пользы. Много усилий можно сэкономить, используя уже готовые стили оформления таблиц.
Рассмотрим готовые дизайнерские стильные решения, которые предопределенные в наборе Excel инструментов. Так же можно подумать о создании и сохранении собственных стилей. Для этого программой предусмотрены специальные средства и инструменты.
Как создать и форматировать как таблицу в Excel?
Отформатируем исходную таблицу из предыдущих уроков с помощью стилевого оформления.

Примечание. Обратите внимание, Excel сам распознал размеры таблицы, нам не нужно было выделять диапазон, достаточно было указать одну любую ячейку.
Хоть стилей предусмотрено немало иногда нельзя найти подходящего. Для экономии времени стоит выбрать наиболее похожий стиль и отформатировать его под свои потребности.
Чтобы очистить формат нужно предварительно выделить необходимый диапазон ячеек и выбрать инструмент на вкладке «Главная»-«Редактирование»-«Очистить форматы». Для быстрого удаления только границ ячейки используйте комбинацию горячих клавиш CTRL+SHIFT+(минус). Только не забудьте перед этим выделить саму таблицу.
Стандартная ширина столбцов не всегда подходит для столбцов на рабочем листе.
Например, ширину столбцов необходимо изменять при следующих условиях:
- ширина недостаточна, чтобы показать текст без усечения;
- ширина недостаточна, чтобы показать цифровую информацию (в этом случае ячейку будут заполнять символы # # # #);
- ширина слишком большая для данной таблицы, и ее необходимо сократить.
Если ширина столбца слишком маленькая, данные не теряются; они просто не показываются полностью.
Ширина столбца и групп столбцов может быть изменена при использовании команд Формат, Столбец (Format, Column).
Форматирование столбца
- Выделите столбцы для форматирования.
- Выберите в меню команду Формат, Столбец (Format, Column) и затем требуемую операцию (табл. 29).
Таблица 29. Форматирование столбца
Изменение ширины столбцов с помощью мыши
- .Выделите столбцы для изменения ширину.
- Переместите указатель мыши на правую границу одного из выбранных столбцов в область заголовков столбцов. Указатель мыши изменится на двунаправленную стрелку.
- Перетащите правую границу столбца на новое место. Ширина колонки будет показана в поле всплывающей подсказки в ходе этого процесса.
Для автоподбора ширины столбца щелкните дважды по правой границе столбца.
Высота выбранных строк может быть изменена для того, чтобы обеспечить увеличенное расстояние между линиями.
Высота строк, автоматически присваиваемая Excel, базируется на размере наибольшего шрифта, находящегося в строке. Автоматически рассчитанная высота строки приблизительно на 25 % больше, чем размер шрифта в пунктах (1/72 дюйма).
Форматирование строк
- Выделите необходимые строки.
- Выберите Формат, Строка (Format, Row) и требуемые операции (табл. 30).
Таблица 30. Форматирование строки
Высоту строки также можно изменить с помощью мыши. Перетащите нижнюю границу строки на новое место. Высота строки будет показана в поле всплывающей подсказки в ходе этого процесса.
Для автоподбора высоты строки щелкните дважды по нижней границе строки.
Форматирование ячеек
Содержимое ячеек таблицы может быть отформатировано для улучшения внешнего вида таблицы на рабочем листе. Все опции форматирования ячеек могут быть найдены в окне диалога команды Ячейки в меню Формат (Format, Cells). Кроме того, некоторые кнопки доступны в панели инструментов Форматирование для быстрого применения наиболее общих текстовых и цифровых форматов.
Параметры форматирования диалогового окна Формат ячеек (рис. 90) разделены закладками и представлены в табл. 31.
Таблица 31. Закладки диалогового окна Формат ячеек
Форматирование чисел
Данные в таблицах Excel могут быть представлены в различных числовых форматах, в зависимости от того, какие вычисления требуется произвести (рис.92).
В поле Числовые форматы представлен список форматов. Можно задать нужное число знаков после запятой и выбрать способ представления отрицательных чисел в соответствующих полях.
Существует разница между тем, что ячейка "реально" содержит, и способом показа ее содержимого. Строка формул показывает неформатированное содержимое, в то время как ячейка показывает форматированную версию. Поле Образец показывает выбранное форматирование.
При работе с новой таблицей по Умолчанию установлен цифровой формат Общий (General), который показывает числа без определенного форматирования (т.е. 145123; 0,37; 31 и т. д.).
Ввод некоторых символов автоматически установит нужное форматирование. Например; ввод 40 р. или 5 % в ячейку автоматически установит денежный или процентный формат введенных данных соответственно.
Форматирование может также выполняться при введении значений на рабочий лист.
Рис. 92. Закладка Число
Выравнивание данных в ячейке
Для установки новых значений выравнивания или изменения значений принятых по умолчанию могут использоваться опции закладки Выравнивание (Alignment) в окне диалога Формат, Ячейки (Format, Cells) (рис. 93).
Изменения будут применены для всех выбранных ячеек, областей рабочего листа. По умолчанию выравнивание текста, введенного в ячейку, осуществляется по левому краю, а цифры выравниваются вправо.
Опции выравниваний по горизонтали и по вертикали определяют положение текста в ячейке. Для изменения направления текста требуется повернуть стрелку со словом Надпись в поле Ориентация.
Если текст в ячейке состоит из нескольких слов, для удобства чтения задайте опито Переносить по словам.

Рис. 93. Закладка Выравнивание
Центрирование текста по столбцам
Содержимое ячейки может быть выровнено по столбцам в выбранной области. Эта возможность используется для центрирования заголовков на рабочем листе. В этом случае текст должен находиться в самой левой ячейке выделенной области.
Установка шрифтов и их атрибутов
Опции закладки Шрифт (Font) окна диалога Формат, Ячейки (Format/ Cells) используются для установки шрифтов и их стилей для выделенных ячеек.
Средства форматирования с использованием шрифтов в Excel аналогичны средствам Word, описанным в предыдущей главе.
Границы и вид ячейки или области
Рамки могут применяться для ячейки или выделенной области. Опции рамок могут быть установлены при использовании закладки Граница (Border) (рис. 94).

Рис. 94. Закладка Граница
Некоторые из доступных стилей рамок представлены в поле Тип линии.
- Выделите ячейки для форматирования.
- Откройте панель диалога Формат, Ячейки (Format, Cells) и выберите закладку Граница (Border).
- Выберите стороны для ячеек, в которых будет установлена рамка.
- Выберите Тип и цвет линии.
- Нажмите ОК .
Внешний вид ячеек может быть улучшен при заполнении их цветом и/или узором. Цвета и узоры (включая цвет узора) могут быть установлены при использовании закладки Вид (Patterns) окна диалога Формат, Ячейки (Format, Cells).
Выбранная заливка и узор показываются в поле Образец.
Защита ячеек
Защита полезна в таблицах, содержащих сложные формулы и заранее заданные константы. В Excel используется двухуровневая система защиты. В рабочем листе каждая ячейка по умолчанию заблокирована, но, если защита листа выключена, данные можно вводить во все ячейки.
Закладка Защита (Protection) содержит опции Защищаемая ячейка (Locked) и Скрыть формулы (Hidden).
Чтобы запретить изменение ячеек листа для сохранения формул или данных, следует разблокировать ячейки для ввода и установить защиту листа.
- Выделите и разблокируйте все ячейки, которые потребуется изменять после защиты листа, сняв опцию Защищаемая ячейка (Locked).
- Скройте все формулы, которые не должны быть видимы, установив опцию Скрыть формулы (Hidden).
- В меню Сервис выберите команду Защита (Tools, Options), а затем команду Защитить лист (Protect Sheet).
Чтобы никто другой не смог снять защиту с листа, введите пароль, но учтите, что при утере пароля получить доступ к защищенным элементам листа будет невозможно.
После ввода всех данных следует отформатировать таблицу, а также задать для ячеек I2-I14 процентный стиль отображения данных (для этого необходимо выделить ячейки I2-I4 и активизировать кнопку Процентный формат в панели инструментов Форматирование ). В процессе форматирования таблицы может понадобиться увеличить ширину некоторых столбцов, чтобы данные в них полностью отображались. Эту операцию можно выполнить, используя мышь. Например, если необходимо увеличить ширину первого столбца, переместите указатель мыши в область заголовков, установите его на разделительной линии между столбцами А и В (указатель мыши примет вид двунаправленной стрелки) и выполните двойной щелчок. Программа приведет ширину первого столбца в соответствие с длиной записей. Изменить ширину столбца можно также путем перемещения разделительной линии между заголовками столбцов. Число слева от строки формул показывает среднее количество символов установленного по умолчанию шрифта, необходимое для заполнения активной ячейки. Чтобы не тратить время на прямое форматирование, используйте Автоформаты , например Список 2 . Для этого выделите ячейки, подлежащие форматированию (выполните щелчок на первой ячейке и, удерживая нажатой левую кнопку мыши, переместите указатель манипулятора по подлежащим выделению ячейкам таблицы), активизируйте команду Автоформат меню Формат и выберите в списке Список форматов формат Список 2 .


Рисунок 1.3 – Таблицы до форматирования

Рисунок 1.4 – Таблицы после форматирования
Сортировка данных
Записи в нашем списке расположены хаотически, что значительно усложняет поиск нужных данных. Поэтому целесообразной является сортировка данных. Для этого предназначена команда Сортировка меню Данные . В результате ее выбора на экране появляется диалоговое окно, изображенное на рисунке.

Рисунок 1.5 – Окно сортировки данных
В этом окне можно задать вид сортировки: по алфавиту, по возрастанию, по убыванию или по датам. Если столбец содержит буквенно-цифровые данные, сначала выполняется сортировка по цифрам. Если первая строка списка содержит заголовки столбцов, она может не использоваться при сортировке. Для этого должна быть активизирована опция Подписям (первая строка диапазона) в группе Идентифицировать поля по . Если же в списке нет заголовков столбцов, включить данные первой строки в сортировку можно с помощью опции Обозначениям столбцов листа . В нашем списке целесообразно рассортировать данные по критериям Город и Контактная персона. После добавления новых записей сортировку можно выполнить повторно.
Нажав кнопкуПараметры, можно открыть диалоговое окно, в котором Вам предоставляется возможность задать дополнительные параметры сортировки. Если при сортировке необходимо учитывать различие между строчными и прописными буквами, следует активизировать опциюУчитывать регистр. По умолчанию Excel выполняет сортировку строк (активна опция Строки диапазона) .
Фильтры
Поиск данных, соответствующих заданному критерию, можно, осуществлять не только с помощью формы данных, но и с помощью фильтров, которые предоставляют ряд дополнительных возможностей. Например, в процессе поиска необходимых данных с использованием фильтров становятся возможными копирование и отдельная обработка записей, а также применение комплексных критериев поиска. Фильтрация отличается от сортировки тем, что в процессе фильтрации происходит не переупорядочивание записей, а исключение из совокупности записей тех, которые не соответствуют заданным критериям.
Автофильтр
Наиболее простой и удобный способ фильтрации заключается в использованииавтофильтра. В случае применения автофильтра на экране отображаются только те записи, которые соответствуют критериям отбора. Кроме того, как следует из названия, программа автоматически выполняет определенные операции. Чтобы убедиться в справедливости сказанного, попытайтесь применить автофильтр при обработке нашего списка. Для этого воспользуйтесь командой Фильтр /Автофильтр меню Данные . После щелчка на имени этой команды в первой строке рядом с заголовком каждого столбца появляется кнопка со стрелкой. С ее помощью можно открыть список, содержащий все значения полей в столбце. Выберите в списке нужное значение. В результате на экране будут видны только те записи, которые соответствуют заданному критерию отбора. Кроме значений полей, каждый список содержит еще три элемента: (Все), (Первые 10...) и (Условие...). Элемент (Все) предназначен для восстановления отображения на экране всех записей после применения фильтра. Элемент (Первые 10...) обеспечивает автоматическое представление на экране десяти первых записей списка. Это одна из немногих новинок в седьмой версии программы Excel. Если Вы занимаетесь составлением всевозможных рейтингов, главная задача которых состоит в определении лучшей десятки, воспользуйтесь этой новой функцией. Десятка записей может быть составлена на основе данных, представленных в списке в отдельном столбце. Последний элемент - (Условие...) - используется для формирования более сложного критерия отбора, в котором можно применять условные операторы И и ИЛИ. В нашем примере мы присвоили клиентам, специализирующимся на продаже принтеров, код, начиная с цифры 3. Предположим, мы хотим просмотреть записи о распространителях принтеров, чтобы разослать им информацию о поступлении новых моделей и о выгодных условиях продажи. Чтобы исключить ненужные в данном случае записи, выберите элемент (Условие...) из списка в поле Код. В результате откроется диалоговое окно Пользовательский Автофильтр. Укажите в этом окне критерии, которым должны соответствовать записи. Выберите в первом списке оператор сравнения >== и введите в поле ввода значение 3000. Затем установите опцию И, во втором списке выберите оператор сравнения < и укажите в поле ввода значение 4000. После нажатия кнопки ОК в списке будут представлены только значения, соответствующие заданному критерию. Списки, полученные вследствие фильтрации, а также столбцы, в которых был применен автофильтр, выделяются: номера отобранных записей (строк) и стрелка на кнопке окрашиваются в синий цвет.
В главном меню выбрать Таблица – Добавить – Таблица.
В появившемся диалоговом окне указывают:
Количество строк и столбцов таблицы;
Признак заполнения столбцов таблицы:
постоянная (фиксированная ширина столбцов);
по содержимому (ширина столбцов изменяется в зависимости от вводимых данных);
по ширине окна (задается одинаковая ширина столбцов, в зависимости от размера листа и количества столбцов;
Определенный (заданный в системе) формат (необязательный параметр).
Создание таблицы вручную
В Главном меню выбрать команду Таблица – Нарисовать таблицу.
При помощи средств рисования Wordнарисовать таблицу.
Форматирование таблиц
Вставка строк и столбцов в таблицу. Таблица – Добавить … Для вставки нескольких столбцов и строк нужно выделить данное количество элементов в исходной таблице и выбрать нужную команду из выше указанного списка.
Удаление строк, столбцов, ячеек или всей таблицы. Выбрать нужную команду из спискаТаблица – Удалить … Особенность команды удалить ячейки заключается в том, что удаляются только выделенные ячейки, а не весь столбец или строка, в которой находятся данные ячейки.
Выделение строк, столбцов, ячеек или всей таблицы. Выбрать нужную команду из спискаТаблица – Выделить … Для выделения несмежных ячеек используется клавишаCTRL.
Объединение ячеек таблицы. Выделить объединяемые ячейки. Выбрать командуТаблица – Объединить ячейки .
Разбиение ячеек таблицы. Выделить разбиваемые ячейки. Выбрать командуТаблица – Разбить ячейки. В появившемся окне указать количество строк и столбцов, на которое нужно разбить ячейки.
Разбиение таблицы. Если таблица не помещается на длину листа, то ее целесообразно разбить на части. Для этого в главном меню выбрать командуТаблица – Разбить таблицу .
Изменение высоты строк и ширины столбцов. Для выполнения изменений необходимо выделить изменяемые объекты. Выбрать командуТаблица – Свойства таблицы . В появившемся окне выбрать соответствующую вкладку (строка, столбец, ячейка ) и установить параметры. Кроме того, изменить ширину столбца или высоту строки можно мышью, перетащив границу в нужную позицию.
Выравнивание текста в ячейках. Для выравнивания текста в ячейках их предварительно выделяют. Затем выбрать командуТаблица – Свойства таблицы. В появившемся окне выбрать вкладкуячейки и установить необходимый тип выравнивания.
Изменение направления текста. Для изменения направления текста в ячейке необходимо выбрать командуФормат – Направление текста.
Удаление содержимого ячейки. Используется командаПравка – Очистить или клавишаDelete .
Примечание: Выбор необходимых команд можно осуществлять из контекстного меню. Для установки дополнительных параметров форматирования используется ВкладкаТаблица из менюТаблиц – Свойства таблицы . Выполнение вычислений в таблицах
1 Все ячейки таблицы имеют свой уникальный номер.
|
А1 |
B 1 |
C 1 |
D 1 |
|
А2 |
B 2 |
C2 |
D2 |
|
A3 |
B3 |
C3 |
C4 |
Буква означает –столбец .Цифра – номерстроки .
2 Для выполнения вычислений используется командаТаблица – Формула . Последовательность действий :
установить курсор в ячейку, где предположительно будет находиться результат вычислений;
вызвать команду Таблица – Формула ;
в появившемся окне в строке формула записать необходимую зависимость.
Пример .
Рассмотрим некоторые математические функции .