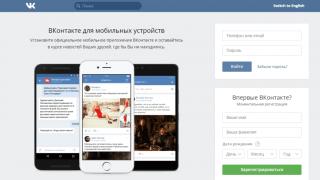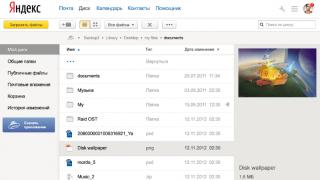Вопросов связанных с тем, что вы не можете зайти в роутер по 192.168.1.1 — вход в его личный кабинет, очень много. Со временем, большинству пользователей, всё-таки приходится рано или поздно ознакомится с доступом в интерфейс и личными настройками модема.
Также, очень часто, для входа в настройки роутера используют .
Давайте последовательно рассмотрим все этапы входа в админ панель роутера и возможные трудности, которые могут возникнуть в ходе подключения.
Как зайти в роутер по 192.168.1.1 (вход в админку)
Ввести в строку браузера 192.168.l.l — нажать ввод и затем, в появившемся окне, ввести свои логин и пароль.

192.168.1.1 не открывается — возможные причины?
- В начале, следует обратить внимание – включён ли модем в сеть, и наличие подключение от компьютера к нему кабеля LAN.

- Очень часто бывает, что выключена сетевая карта, а возможно и неисправна, для этого следует « 2 способа» проверки сетевой карты :
- 1 Кликнуть правой кнопкой на значок сети (в данном случае значёк Wi-Fi, но может быть и проводное подключении — значок компьютера) на рабочем столе и далее «Центр управления общим доступом «.

- Далее нажать «Изменение параметров адаптера»

- И посмотреть включена карта или отключена

- 2 Способ проверки сетевой карты: Для Windows 7/8 нажать комбинацию клавиш Win+R , в появившемся окне «Выполнить» вписать команду ncpa.cpl и нажимаем ввод.

- В появившемся окне сетевых адаптеров (если выключена) щёлкаем правой кнопкой и выбираем включить.

- В случае, когда модем во включённом состоянии, сетевой кабель подключён к модему, а на значке сетевого соединения написано «Сетевой кабель не подключен » и крестик красного цвета,

- то вероятнее всего причина самой сетевой плате, в её неисправности.
Теперь следует проверить настройки подключения сетевой платы, для этого: (2 Способа настроек подключения сетевой платы )
- 1 Способ проверки настроек: В появившемся окне «Сетевых подключения » (написано выше), кликаем на значок сетевого подключения правой кнопкой и выбираем «Состояние ».

- Далее нажимаем «Сведения ».

- Если все настройки сетевого подключения настроены как получение IP автоматически , то в строках мы должны увидеть «Основной шлюз » -192.168.1.1. и наш «IP адрес », такой же подсети.
- 2 Способ проверки настроек: Запустить командную строку, комбинацией клавиш Win+R , далее в открывшуюся строку «Выполнить» вписываем cmd и потом в возникшее окно прописываем ipconfig /all и нажать ввод .

- В результате должно появиться примерно такое.

- Следует обратить внимание, что IP адрес может быть 192.168.Х.Х или 10.X.X.X, либо 172.16.X.X и соответственно все другие настройки» «Маска подсети », «Основной шлюз » должны соответствовать друг другу, и должно прописывается вручную. В данном случае мы говорим о настройках по умолчанию 192.168.1.1 (автоматически)
- Если всё верно, то следует проверить связь сетевой платы с модемом (техподдержка называет это пропиговать с маршрутизатором), комбинация Win+R , далее вписываем в появившееся окно cmd нажимаем ок, и теперь вводим ping 192.168.1.1 — нажимаем ввод – должно получится примерно следующее.

- Если связи с модемом нет, по неизвестным причинам, то пинговаться не будет.
- Ещё одной причиной может быть полная блокировка брандмауэром Windows (фаерволом). Для этого потребуется отключение от сети интернет и далее выключить полностью систему безопасности и попробовать установить соединение с модемом. Необходимо нажать клавиши Win+R и далее ввести команду firewall.cpl и нажимаем ок. После открытия окназайти в «Включение и отключение брандмауэра Window s» иотключить его.

Так же одной из всевозможных причин, бывает сам браузер, которым производится вход в интерфейс роутера, а именно его заражение вирусами. Здесь требуется произвести проверку на вирусы диск на которой расположена операционная система, в большинстве случаев диск С (но лучше всё же сделать полную проверку). Но существует такая вероятность, что после чистки антивирусом, система начинает давать сбои, так как повреждаются жизненно важные для ОС Windows файлы, если такое случилось то потребуется полная переустановка системы.
- Можно установить, если не имеется, другой популярный интернет браузер Opera, Chrome, или Firefox и попытается произвести переход на страницу 192.168.l.l .
192.168.1.1 логин и пароль (стандартные данные для входа)
- Бывают менее значимые проблемы с невозможностью зайти в роутер по 192.168.1.1, а именно несоответствующие данные для входа. Чаще всего по умолчанию для авторизации в админпанеле роутера (маршрутизатора) используются логин — admin и пароль — admin. Поэтому в интернете вход роутер часто называют как 192.168.1.1 admin admin.
- Но и встречаются такие пароли как: administrator, password, 1234, 123456, 12345678 или ничего не вписано. Если всё-таки пароль или логин не подходят, то произведите полный сброс настроек модема к заводским, специально существующей кнопкой Reset .
- Данные инструкции по входу в админ панель 192.168.1.1, с таким логином и поролем admin admin , чаще всего производятся на всех популярных моделях TP-Link, Zyxel, Qtech, NetGear, Huawei, ZTE, D-Link, Asus (с присутствием WI-Fi передачи), специально учитывая эти данные их производителями. Так же имеется часто, встречающийся вход в роутер по адресу 192.168.0.1 с инструкцией которого можно ознакомится перейдя по ссылке ниже.
Ищите как зайти в роутер для его настройки? Почему не получается войти и как правильно открыть admin-панель настроек http://192.168.1.1? Некоторые пользователи, пытаются войти в настройки роутера для установки параметров Интернета и беспроводной сети а попадают в на страницу результатов поиска Google или Yandex. Почему так происходит?
Чтобы зайти в настройки через admin-панель, роутер не нужно подключать к Интернету. Настройка происходит без Интернета, по локальной сети, через ноутбук, нетбук или компьютер. Многие пользователи ошибочно считают что изменение параметров происходит именно в Интернете и неправильно подключают кабель к устройству.
Для правильной авторизации в , нужно отключить кабель Интернета и подключить обычный, короткий сетевой шнур (Ethernet). Этот кабель знаком многим кто раньше подключал компьютеры или ноутбуки по локальной сети по проводам. Да, было такое время до изобретения технологии Wi-Fi. Обычно Ethernet-кабель идёт в комплекте с любыми сетевыми устройствами, роутерами, модемами, маршрутизаторами, точками доступа и т.д.
Необходимо подсоединить роутер к ноутбуку или компьютеру и попытаться зайти в панель настроек. Нужно использовать только LAN порты для подключения (! НЕ WAN). При подключении убедитесь, что все индикаторы на передней панели горят или мигают зелёным цветом.
В крайнем случае — сделайте сброс настроек через кнопку reset на тыльной части роутера. Если даже после сброса настроек и перезагрузки, авторизоваться по admin admin на http://192.168.1.1 так и не получилось, смотрите следующее видео:
Правильная настройка TCP/IP и DNS адреса для 192.168.1.1.
Зайдите в свойства используемого для подключения к настройкам роутера соединения. Обычно это стандартное сетевое соединение, подключение по локальной сети. Откройте центр управления сетями и общим доступом, зайдите в свойства и убедитесь что галочки стоят в положении — получать автоматически. Сетевое подключение при этом должно быть активным (без красного креситка).
Если при таких стандартных настройках зайти не получается, можно попробовать использовать ручные параметры. В поле IP, нужно ввести сетевой адрес из той же подсети что и роутер (192.168.1.1). Это будет любой ip со значением от 192.168.1.2 до 192.168.1.255. Например можно взять такой айпишник — 192.168.1.12.
Маску подсети оставляем стандартную — 255.255.255.0. Адрес шлюза = адрес модема или роутера = 192.168.1.1. ДНС сервера можно выставить стандартные гугловские или любые другие, значения не имеет. У Гугла он такой 8.8.8.8.
После ввода новых параметров TCP/IP v4 не забываем сохранить их, нажав ОК. Заходим снова в браузер и пробуем авторизоваться. Если и это не помогло, можно попробовать проверить настройки прокси, они должны быть отключены.
Ещё не помешает отключить стандартный брандмауэр Windows или любые другие сетевые экраны на базе антивирусов, например ESET. Такие программы могут блокировать любые сетевые подключения, в том числе и к панели настроек http://192.168.1.1 по admin/admin.
Всё ещё не получается войти? Внимательно изучите инструкцию, руководство пользователя вашего роутера, модема, точки доступа или маршрутизатора. Если у Вас не сохранилось бумажной её копии, скачайте в Интернете на сайте производителя. Убедитесь что именно по 192.168.1.1 происходит настройка параметров. Это могут быть и другие адреса, всё зависит от производителя (Tplink, Dlink, Asus, Netgear, Sagemcom, Zyxel и др.)
Возможны варианты:
- 192.168.0.1
- 192.168.0.50
- 192.168.0.3
- tplinklogin.net
- routerlogin.net
- и другие страницы входа
Производители идут в ногу со временем и совершенствуют свои продукты. На последних моделях роутеров, на дне, нижней их части есть наклейка с указанием всех важных данных. В том числе логина и пароля для подключения по Wi-Fi (при наличии), адрес страницы настроек, логин и пароль для авторизации, pin-код устройства и другие сведения.
Помните, что во всех сложных ситуациях, связанных с настройкой, Вас могут проконсультировать специалисты службы технической поддержки Интернет-провайдера. Правда в вопросах настройки Wi-Fi сети они помогают неохотно, т.к. это не относится к оказываемым ими услугам. Но Интернет подключение они просто обязаны настроить.
Надеюсь что эта информация помогла Вам хоть немного разобраться в нелёгком вопросе подключения к 192.168.1.1 и логин с паролем admin/admin подошли. Если так — поделитесь статьёй в соц. сетях или задавайте свои вопросы в комментариях. Всем удачи! 🙂
В этом разделе сайта публикуются статьи по ИТ-тематике, которые могут оказаться крайне полезными, особенно для новичков.
Содержимое статьи
192.168.1.1 – вход в роутер, логин и пароль admin
Данная статья для тех, кто хочет попасть в настройки своего роутера. Эту статью можно считать универсальным руководством, так как большинство роутеров по умолчанию использует адрес 192.168.1.1. Не зависимо от того, что мы хотим сделать, посмотреть какой-то параметр или сменить некую настройку на роутере, прежде всего в него необходимо войти. Т. е. ввести логин и пароль администратора. Обычно роутеры доступны по этому IP адресу или .
Настройка роутеров наиболее популярных и распространённых производителей таких как TP-Link, D-Link, ASUS, Tenda, Netis в целом примерно одинакова. В крайнем случае можно посмотреть стандартный адрес от завода. Его можно узнать на нижней части корпуса или в свойствах сетевого подключения компьютера. Ниже мы это ещё обсудим.
Если вы понятия не имеете о чем идёт речь, для чего все эти адреса и названия – попробуйте прочитать спойлер. Кому все понятно – пропускаем спойлер:).
Спойлер: Для того чтобы у нас был интернет, обычно у каждого дома стоит небольшая коробочка, подключённая к электросети. Из неё могут выходить антенки и несколько разъёмов или как говорят портов для подключения других устройств(компьютер, ноутбук, телевизор, холодильник и т.п) к интернету. Называется эта коробочка роутер или маршрутизатор. Роутер схож с современным смартфоном: внутри есть процессор, постоянная и временная память, и даже своя операционная система. Вы подумали про андроид или iOS? Нет, и даже не Windows. Обычно производители создают свои системы беря за основу GNU Linux, добавляя нужный функционал. Систему роутера часто называют прошивкой. Роутер – это первое устройство в вашем доме, к которому приходит интернет. Затем он в свою очередь раздаёт его остальным вашим устройствам. У каждого устройства в сети есть свой уникальный адрес. У роутера это обычно – 192.168.1.1. Чтобы получить доступ к настройкам роутера необходимо пройти авторизацию – это значит ввести логин и пароль администратора. Чаще всего логин – admin и пароль – admin. Ниже представлена табличка с паролями основных производителей.
Некоторые компании устанавливают в роутерах иные адреса для входа и другие логины и пароли авторизации. Так, на устройствах Xiaomi заводской адрес – 192.168.31.1, а на маршрутизаторах от компании Mikrotik – 192.168.88.1. Так же отличный от других адрес использует компания Huawei – 192.168.100.1. Если вы не знаете адреса или он был изменён на другой, не соответствующий стандартному заводскому – не проблема. В статье мы расскажем как получить доступ к странице любого роутера, модема или чего либо ещё.
Как зайти на 192.168.1.1?
Возьмите ваше устройство, которое уже подключено к роутеру через сетевой кабель или Wi-Fi. Подойдёт любое: компьютер, ноутбук, планшет, смартфон, холодильник и т.п. Откройте в нем любой установленный браузер. Затем в строке для ввода адреса сайта введите 192.168.1.1 либо таким образом http://192.168.1.1. Второй вариант даже предпочтительней. И нажмите клавишу Enter.
Если устройство подключено к роутеру и вы ввели адрес без ошибок – откроется страница авторизации вашего роутера.
Если вместо этого открылась страница поиска в яндекс или гугл, то скорее всего вы ввели 192.168.1.1 не в поле адреса, а в поле для поиска.

Вводим логин и пароль, затем жмём кнопку войти или клавишу Enter – и вуаля, мы на странице настроек роутера. Некоторые также называют это веб-интерфейс или личный кабинет роутера, хотя это не совсем верные термины, не будем придираться.

Для пользователей системы Windows существует ещё один простой и удобный способ. Открываем значок Мой компьютер(Этот компьютер), переходим в Сеть. И там можно увидеть наш маршрутизатор. Нажав на нем правой кнопкой мыши, открывается небольшое контекстное окно. Нажимаем в нем пункт Просмотр веб-страницы устройства. В результате откроется браузер со страницей авторизации нашего роутера и вам не нужно вводить адрес вручную.

Вход по адресу 192.168.1.1, имея логин и пароль (admin/admin)
Важно понимать, что роутер может не всегда требовать логин и пароль для авторизации. Возможно, это отключено в настройках. А в случае, если роутер требует логин и пароль, то это не обязательно будут стандартные заводские. Возможно, их сменили когда маршрутизатор подключали или настраивали. Ниже перечислен список стандартных паролей для различных производителей.
| 3Com | http://192.168.1.1 | admin | admin |
| ASUS | http://192.168.1.1 | admin | admin |
| Belkin | http://192.168.2.1 | admin | admin |
| D-Link | http://192.168.0.1 | admin | admin |
| Linksys | http://192.168.1.1 | admin | admin |
| Netgear | http://192.168.0.1 | admin | password |
| ZYXEL | http://192.168.1.1 | admin | 1234 |
| TRENDNET | http://192.168.1.1 | admin | admin |
| MIKROTIK | http://192.168.88.1 | admin | пусто |
| HUAWEI | http://192.168.100.1 | admin | admin |
| DD-WRT | root | admin | |
| ALLIED TELESYN | manager | admin |
Если, к сожалению, вам не удалось войти в настройки со стандартным паролем, то прийдётся сбросить параметры роутера к заводским. Но это уже тема для отдельной статьи.
Что делать, если не получается зайти в роутер?

В случае если страница роутера не открывается, попробуйте следующие решения:

Если ничего не помогает, то вероятно нужно делать сброс параметров к заводским или роутер вообще неисправен и требует ремонта специалистом.
IP 192.168.1.1 и 192.168.0.1 — это адреса в локальной сети по умолчанию, которые надо использовать чтобы зайти в настройки WiFi роутера Asus, Zyxel, Keenetic, D-Link, TP-Link, Netgear, Tenda. Иногда, правда, встречаются исключения вроде маршрутизаторов Xiaomi — 192.168.31.1, Huawei — 192.168.100.1 или TrendNet — 192.168.10.1. Но повторюсь — это исключение, а не правило. В любом случае, IP-адрес роутера, его логин и заводской пароль Вы всегда можете прочитать в наклейке, которая приклеена на его корпусе. Вот так она выглядит:
Как правило, стандартный заводской логин и пароль по умолчанию для 192.168.1.1 и 192.168.0.1 – admin/admin. Для входа в личный кабинет роутера используйте адрес http://192.168.1.1 или http://192.168.0.1 . Чтобы это сделать — введите айпи устройства в адресную строку своего веб-браузера (Хром, Опера, ИЕ, Эдж, Яндекс.браузер) и нажмите кнопку Enter .
Запомните — не нужно писать перед адресом «http://» или «www», а так же добавлять доменную зону ru, su или com после. В большинстве случаев вход в настройки роутера через 192.168.1.1 или 192.168.0.1 выглядит следующим образом:

Не могу зайти на 192.168.1.1 и 192.168.0.1 через admin
Прежде чем приступать к изменению параметров работы устройства, сначала внимательно изучите его инструкцию и статьи по настройке в Интернете. У некоторых моделей модемов есть свои особенности, про которые знают профессионалы-установщики. Логин и пароль для входа в личный кабинет роутера написаны, как я уже сказал выше, на стикере, приклеенном к устройству. Там так же могут быть указаны данные для подключения к маршрутизатору через WiFi — SSID сети и её пароль, либо пин-код WPS.
Но не всегда вход в личный кабинет роутера проходит «без сучка, без задоринки». Достаточно частое явление, когда страница http://192.168.1.1 или http://192.168.0.1 вообще не открывается, а вместо неё браузер гордо пишет ошибку «Страница недоступна» или «Не удаётся получить доступ к сайту». Что делать?! Во-первых — не паниковать! Если личный кабинет маршрутизатора не открывается — это не значит, что устройство сломано! Сначала надо во всём разобраться.
Индикация устройства
О состоянии и работоспособности роутер многое могут рассказать — индикаторные лампочки-диоды, зелёного, синего или красного цвета на лицевой панели корпуса. Внимательно посмотрите в первую очередь на индикаторы Power и LAN. В большинстве случаев они должны гореть зеленым или синим цветом. Если индикаторы вообще не горят, либо Power горит красным, то значит маршрутизатор не вошёл в рабочий режим. Тут могут быть и проблемы с питанием, и проблемы с прошивкой аппарата.
Если не горит индикатор LAN-порта, через который к роутеру подключен компьютер или ноутбук, то здесь причиной может быть либо сетевой кабель, который надо для проверки поменять на другой, либо сам LAN-порт. Попробуйте по очереди подключиться в каждый из Ethernet-портов маршрутизатора и смотрите за реакцией его индикаторов.
Для входа в настройки роутера обычно необходимо подключаться только в порт LAN. Иногда пользователи пытаются сделать вход на 192.168.1.1/192.168.0.1 через WAN разъём — это неправильно. Данный порт используется для подключения к провайдеру и, как правило, доступ к конфигурации девайса через него закрыт!
Кстати, попасть на роутер можно и через WiFi, но нужно знать его SSID и пароль на Вай-Фай. Без этого подключиться не получится! Именно по этой причине я рекомендую использовать именно кабельное соединение — оно надёжнее.
Неправильно настроен сетевой адаптер
Постоянно сталкиваюсь с тем, что у человека не получается зайти в настройки Вай-Фай маршрутизатора из-за того, что на компьютере или ноутбуке неправильно настроен протокол TCP/IP 4-й версии. Поэтому я советую обязательно проверить этот момент. В Windows 10 это делается так. Нажимаем кнопку Пуск, заходим в параметры системы и открываем раздел «Сеть и Интернет»:
Открываем раздел Ethernet и кликаем по ссылке Настройка параметров адаптера . Откроется перечень сетевых подключений.
Замечание: В Windows XP, 7, 8.1 можно просто нажать клавиши Win и R чтобы появилось окошко «Выполнить» и ввести там команду ncpa.cpl , чтобы вывести список сетевых соединений.
То есть клиенты получают от роутера IP и DNS в автоматическом режиме. Если вдруг у Вас такая схема не работает — попробуйте вручную прописать адрес. Например, если IP-адрес роутера 192.168.1.1, то настройки протокола должны выглядеть примерно так:
То есть прописываем следующие параметры:
IP-адрес - 192.168.1.11 Маска - 255.255.255.0 Шлюз - 192.168.1.1 DNS - 192.168.1.1
В качестве альтернативного DNS-сервера можно использовать следующие АйПи — 1.1.1.1, 8.8.8.8 или 77.88.8.8.
Ошибка в настройке роутера
Неправильные настройки на самом маршрутизаторе так же могут стать причиной его недоступности. Такое сплошь и рядом встречается у тех, кто купил его с рук, например на Авито. На гаджете уже есть определённые настройки, которые мешают входу в его личный кабинет по стандартным адресам. Например, сменена подсеть IP, перенастроены порты и т.п. Чтобы исключить это, лучше всего предварительно сделать сброс настроек с помощью кнопки Reset(Ресет)., которая расположена снижу или сзади корпуса. После её нажатия произойдёт полный сброс настроек к тем, которые были изначально, то есть с завода.
Этот же способ поможет Вам восстановить вход на 192.168.1.1 если Вы сами допустили какую-нибудь ошибку в настройке устройства.
Альтернативные способы зайти в admin-панель роутера, логин и пароль
Кроме обычного входа в настройки сетевого устройства через IP, на многие современные роутеры можно зайти через доменное имя. То есть в адресной строке вводим не 192.168.0.1 или 192.168.1.1, а буквенный адрес. Пример:
ASUS — router.asus.com
Keenetic — my.keenetic.net
Netgear — routerlogin.net
TP-Link — tplinkwifi.com
Xiaomi — mi.wifi.com
Netis — netis.cc
Так же, кроме стандартного заводского логина admin и пароля admin, могут использоваться и другие варианты:
логин: admin | пароль: 1234 (Zyxel)
логин: admin | пароль: пустая строка (Tenda, D-link)
логин: Admin | пароль: Admin (Acorp)
логин: router | пароль: password
логин: administrator | пароль: administrator
Если же устройство перед этим уже настраивалось, то скорее всего логин и пароль уже изменили, так как этого требует уже сам маршрутизатор сразу после первой авторизации в целях обеспечения безопасности домашней сети.
Чем больше людей пользуются широкополосным доступом в Интернет, тем чаще возникает вопрос — как зайти в настройки Wi-Fi роутера?! Многие даже знают, что для входа в настройки роутера используется IP 192.168.1.1 , или реже — . И тем не не менее, с доступом к веб-конфигуратору возникают постоянно какие-то непонятные истории, заставляющие пользователя бороздить Интернет в поисках ответа — как войти на 192.168.1.1 для настройки роутера. Эта инструкция в полной мере ответить на все Ваши вопросы и поможет разобраться во всех основных тонкостях, связанных с доступом к параметрам конфигурации беспроводного маршрутизатора.
О чём мы будем говорить? Для начала, я проведу небольшой «ликбез» и расскажу в кратце что это за адреса 192.168.0.1 и 192.168.1.1, зачем они нужны в домашней сети, куда их надо вводить, чтобы зайти на страницу с настройками роутера и что делать, если это сделать не получается?!

Чаще всего такие вопросы интересуют тех, кто только-только подключился к Интернету, купил для этого Вай-Фай роутер и дальше не знает что со всем этим добром делать! Так уж устроены современные сетевые устройства, что перед тем, как поставить его на сеть, необходимо изменить базовые параметры конфигурации на те, что рекомендуются провайдером, к которому Вы подключены. Открыть настройки роутера придётся и в том случае, если перестал работать Интернет из-за того, что слетели настройки, либо когда нужно изменить пароль на WiFi или какие-либо иные опции. Причём, какой бы маршрутизатор у Вас не использовался — Asus, Zyxel Keenetic, Tp-Link, D-Link, NetGear, Trendnet, Tenda, Linksys или что-то иное — процесс входа в веб-интерфейс роутера через IP-адрес 192.168.1.1 (или любой другой) практически везде одинакова и ничем не отличается!

IP 192.168.1.1 — что это за адрес и как им пользоваться
Любое современное устройство доступа в сеть Интернет, будь то ADSL-модем, WiFi-роутер или оптический терминал xPON — это целый мини-компьютер! У него есть свой процессор и оперативная память, а управляется он специальной операционной системой. Потому не стоит удивляться такому обилию разнообразных настроек и функций, которыми наделены современные маршрутизаторы. К этому мини-компьютеру обычно подключаются две сети:
- WAN или Wide Area Network — это внешняя сеть, приходящая с кабелем провайдера.
- LAN или Local Area Network — это Ваша домашняя сеть, в которой будет компьютер, ноутбук, телефоны, планшеты и Смарт ТВ телевизор.

Так вот 192.168.1.1 — это IP-адрес роутера в локальной сети, используя который можно войти в его настройки. Этот же Ай-Пи является шлюзом для домашней сети.
В последнее время, производители стали наравне с этим присваивать обычным домашним Вай-Фай маршрутизаторам доменные имена в локальной сети. Самые яркие примеры:
Asus - asusrouter.com TP-Link - tpinklogin.net, tplinkwifi.net или tplinkmodem.net Zyxel Keenetic - my.keenetic.net NetGear - routerlogin.net Роутеры Ростелеком - http://rt
То есть в адресной строке Вашего веб-браузера вместо Ай-Пи адреса 192.168.1.1 надо ввести символьное имя и нажать на кнопку «Enter».
Как узнать IP адрес WiFi роутера
Как я уже сказал выше, для организации домашней сети и доступа к управлению, у каждого роутера есть свой локальный IP-адрес, через который он будет доступен для всех клиентов. Он же будет указан в качестве шлюза у всех к нему подключившихся гаджетов. Как узнать адрес роутера? Да очень просто. Берём его в руки и переворачиваем. Для примера покажу стикер на модеме Netis DL4320:

На обратной стороне корпуса будет наклейка, на которой написана вся основная информация о сетевом устройстве — производитель, модель, серийный номер. Так же, в отдельной области, будет прописан и IP-адрес роутера — 192.168.1.1, 192.168.0.1 или какой-либо иной. Именно этот набор цифр надо будет ввести в адресной строке браузера.
Если вместо Ай-Пи будет прописан символьный адрес, то вводит уже надо будет его. Пример — WiFi-роутер TP-Link TL-MR4320:

Кстати, логин и пароль для входа в роутер через 192.168.1.1 написан там же. Как правило, это имя пользователя — admin и пароль — admin .
Если на устройстве вдруг нет наклейки, то воспользуйтесь инструкцией от производителя.
Как войти на 192.168.1.1 в настройки маршрутизатора
Давайте по шагам рассмотрим как правильно подключить и сделать вход в настройки роутера через 192.168.1.1 для начинающих!
Шаг 1. Начинаем с того, что cначала необходимо правильно подключить к нему свой компьютер или ноутбук, используя который мы будем выполнять дальнейшую настройку маршрутизатора:

Лучше всего это делать через комплектный сетевой LAN-кабель. Схему подключения Вы видите на рисунке. То есть один его конец подключаем в сетевую карту ПК или ноут, а второй — втыкаем в LAN-порт на роутере. Вообще, войти на 192.168.1.1 можно и через WiFi, но для этого надо либо знать пароль от его Вай-Фая, либо иметь возможность нажать на . на маршрутизаторе, после чего в течение двух минут подключиться.
Как только Вы подключитесь к сетевому устройству, операционная система Windows может автоматически поставить статус соединения «Ограниченно», или «Без доступ к интернету». Пугаться не стоит — это нормально. Так как девайс не настроен, то и доступа в глобальную паутину у него нет! На доступ к веб-конфигуратору это не влияет!
Шаг 2. Запускаем веб-браузер. Вы можете использовать абсолютно любой обозреватель, но я бы всё же порекомендовал воспользоваться либо Google Chrome, либо Microsoft Edge. Как вариант, подойдёт Opera. А вот с Firefox’ом иногда возникают проблемы с разметкой и работой интерактивных элементов,

Шаг 3. В адресной строке, где обычно Вы пишете адрес сайта, наберите IP-адрес роутера — http://192.168.1.1 (или http://192.168.0.1 в зависимости от того, что указано у него на наклейке). Нажимаем кнопку «Enter». Если всё настроено верно и никаких проблем нет — должно появиться окно с полями для ввода логина и пароля, как на картинке выше. Введите данные для авторизации, чтобы открыть веб-интерфейс. Обычно используется для входа на 192.168.1.1 логин admin , пароль admin . На некоторых моделях D-Link пароль может не запрашиваться. На маршрутизаторах Tenda имя пользователя и пароль вообще могут не запрашиваться вовсе!