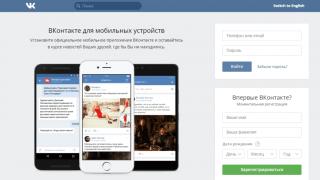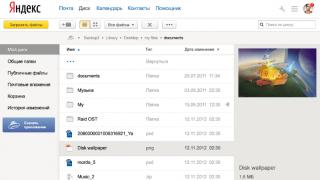На текущий момент или по другому говоря, скриншот – это мгновенное фото с экрана. Рано или поздно перед начинающим пользователем компьютера встает вопрос: как сделать скриншот экрана. Например, подобный вопрос может возникнуть тогда, когда необходимо послать скрин вашего экрана компьютерному специалисту, для визуального ознакомления с какой-либо возникшей у вас проблемой в системе. Наверняка вы уже видели в сети снимки, как со всего экрана, так и отдельных его областей. В этой статье будет разобрано, как сделать быстро и просто снимок с экрана.
Как сделать скриншот всего экрана
Сделать скриншот (скрин, снимок экрана) всей рабочей зоны экрана можно всего лишь одной клавишей — < PrtSc> (Print Screen), которая обыкновенно расположена в верхней правой части клавиатуры.
При нажатии на данную клавишу не происходит чего-либо, сигнализирующего о выполненной операции и кажется, что ничего и не произошло. На самом деле, скриншот экрана уже сделан и помещен в в виде обыкновенного графического . Теперь этот файл нужно извлечь из буфера обмена и сохранить у себя на компьютере. Для этого нужно открыть любую программу (например Paint — штатный редактор Windows), предназначенную для обработки графических файлов и выполнив стандартную команду <Ctrl+ V > вставляем скриншот экрана в программу. После этого со скрином можно делать что угодно: вырезать отдельные области, ставить на нем графические и текстовые метки, конвертировать в другой формат или просто сохранить без изменений.
Как сделать скриншот окна
Об этом способе зачастую не знают даже опытные пользователи и для получения скриншота отдельного , а не всего экрана, пользуются графическим редактором, вырезая в нем нужную область из снимка. А всего лишь нужно нажать комбинацию клавиш <Alt+ PrtSc > и снимок активного окна будет помещен в буфер обмена, откуда его извлекают описанным выше способом.
Если на открыто несколько окон, то активируйте нужное вам, подведя указатель мыши к заголовку окна, и нажав <Alt+ PrtSc > сделайте его снимок.
Как сделать скриншот любой области экрана
Чтобы сделать скриншот не всего экрана, а какой-либо его части, то можно сделать полный снимок, после чего воспользоваться графическим редактором (например, Paint) выделяя в нем из снимка нужную область экрана, либо применить стандартную программу «Ножницы».
В сети можно часто встретить скриншоты всего рабочего стола, отдельных окон или даже произвольных областей экрана. Чаще всего такие скриншоты выкладывают в инструкциях по настройке или когда спрашивают совета по решению проблем с компьютером. Для того чтобы сделать подобную картинку не нужно никаких дополнительных программ, можно обойтись только клавиатурой и стандартными средствами, которые доступны в любой версии операционной системы Windows. Именно этому и будет посвящена эта инструкция, здесь мы расскажем, как сделать скриншот на компьютере с помощью клавиатуры.
Как сделать снимок всего экрана с помощью клавиатуры
Сделать скриншот (снимок экрана, фотографию экрана монитора) всего рабочего стола сразу довольно просто. Для этого необходимо просто нажать на клавишу Print Screen (Prt Scrn) . Как правило эта клавиша находится в верхней правой части клавиатуры, рядом с такими клавишами как Scroll Lock и Pause Break. После нажатия на клавишу Print Screen будет сделан скриншот экрана и помещен в буфер обмена. Другими словами, снимок экрана будет скопирован и готов к вставке в программу, которая умеет работать с изображениями.
Для того чтобы получить помещенный в буфер обмена скриншот в виде готовой картинки его необходимо сохранить. Для этого подойдет любой графический редактор. Однако проще всего использовать обычный Paint, который есть в любой версии Windows. Для того чтобы запустить Paint откройте меню «Пуск » и введите в поиск «Paint » либо воспользуйтесь списком установленных программ.

После открытия программы Paint вставьте скриншот из буфера обмена с помощью клавиш Ctrl-V на клавиатуре или воспользуйтесь кнопкой «Вставить » на панели инструментов.


После сохранения, вы получите снимок экрана в виде файла с расширением PNG. В дальнейшем этот файл можно будет отредактировать в любом графическом редакторе, загрузить на сайт или переслать по почте.
Как сделать снимок отдельного окна с помощью клавиатуры
Если, о том, как сделать снимок всего экрана знают многие, то о следующем способе получения скриншотов большинство пользователей даже не подозревает. Дело в том, что Windows может делать снимки только одного отдельного окна. Этот способ позволяет быстро сделать скриншот нужного окна при помощи клавиатуры и не заниматься редактированием полученного изображения, пытаясь отрезать от него ненужные части.
Для того чтобы сделать скриншот отдельного окна вы должны открыть нужное вам окно и убедиться, что оно активно. То есть окно должно находиться на самом верху среди всех открытых окон. Чтобы окно стало активным достаточно просто кликнуть на него мышкой. После этого нужно использовать комбинацию клавиш Alt-Print Screen на вашей клавиатуре.

Нажав на клавиши Alt и Print Screen вы получаете снимок только одного активного окна.
Как и в предыдущем случае, полученное изображение автоматически копируется в буфер обмена и для того чтобы его сохранить вы должны открыть графический редактор (например, тот же Paint), вставить изображение и сохранить его как файл.
Как сделать снимок произвольной области экрана
Для того чтобы сделать скриншот произвольной области экрана одной клавиатурой уже не обойтись. В данном случае необходимо использовать программу для создания скриншотов «Ножницы ». Данная программа входит в состав Windows 7/10 и ее можно запустить с помощью меню «Пуск».
Чтобы запустить «Ножницы » откройте меню «Пуск » и перейдите в «Все программы – Стандартные – Ножницы » либо просто воспользуйтесь поиском.

«Ножницы » - это очень удобное приложение, которое позволяет делать скриншоты любой части экрана, добавлять к скриншоту комментарии и заметки, а также сразу сохранять результат в виде картинки в форматах PNG, GIF и JPG. Используя «Ножницы » вам не нужно будет сохранять скриншоты с помощью Paint или другого графического редактора, это можно будет делать прямо из программы.

После запуска программы «Ножницы » вам будет предложено выбрать область экрана, с которой нужно сделать снимок, это можно сделать с помощью мышки. После того как нужна область экрана выделена она будет скопирована в окно, где вы сможете провести базовое редактирование полученного снимка.

В данной программе доступны такие инструменты:
- Перо - с его помощью вы можете добавлять рукописные заметки прямо на полученном снимке экрана;
- Маркер - инструмент для выделения важных элементов на снимке;
- Резинка - инструмент для удаления надписей, сделанных с помощью инструментов Перо и Маркер;
- Отправить фрагмент - отправка полученного снимка по электронной почте;
- Копировать - скопировать полученный снимок в буфер обмена;
- Создать фрагмент - инструмент для создания нового снимка;
После того как вы закончили работу вы можете сохранить снимок экрана как файл, для этого воспользуйтесь кнопкой «Сохранить » на панели инструментов или откройте меню «Файл – Сохранить как ».

После сохранения картинка готова к использованию в других программах или отправке по сети.
Профессиональные программы для получения скриншотов
Несмотря на то, что Windows 7 и Windows 10 позволяют делать снимки экрана с помощью клавиатуры и без использования сторонних программ, если вам необходимо регулярно делать скриншоты, то лучше установить специализированный софт. Такие программы могут значительно упростить процесс и сэкономить вам много времени. Несколько таких приложений мы описывали в статье « ».
Одной из лучших программ такого рода является PicPick . Эта программа имеет множество функций и она полностью бесплатна для домашнего использования. Вы можете скачать ее можно скачать с .

PicPick позволяет:
- Создавать скриншоты всего экрана сразу, отдельного окна, выделенной области, отдельных элементов или всего окна с прокруткой.
- Редактировать полученные изображения, добавлять к ним фигуры, надписи, фильтры, эффекты и другие объекты.
- Публиковать полученные изображения в популярных веб-сервисах, отправлять в мессенджеры или по электронной почте, передавать в другие программы.
- Самостоятельно выбирать комбинации клавиш на клавиатуре, которые будут использоваться для снятия скриншотов.
- Работать с несколькими снимками на разных вкладках.
- Автоматизировать процесс получения снимков, их обработки и отправку.
Здравствуйте, уважаемые читатели блога сайт. Создание скриншота может понадобиться во многих случаях. Это может быть например когда вы столкнулись с какой-то проблемой и вы хотите отправить снимок экрана или ошибки другому пользователю чтобы ее решить или же вы хотите объяснить пошагово как сделать какие то серии действий. Для каждого случая существует самый лучший способ как делать скриншот на компьютере.
Например, зачем устанавливать программу для скриншотов с экрана компьютера, если вам надо отправить всего навсего один снимок. И в другом варианте — зачем усложнять себе жизнь пользуясь стандартными средствами Виндовс для частого создания снимков экрана. Я вам расскажу чем пользуюсь сам и вы будете знать какие средства лучше всего для вашего конкретного случая.
Как делать скриншот на компьютере с помощью средств Windows
С помощью клавиши PrintScreen можно делать скриншоты сразу тремя разными способами. Единственное, но — это различия в версии вашей операционной системы.
Первый способ — это скриншот полностью всего экрана.
1. Нажимаем на клавиатуре клавишу «PrintScreen», которая в зависимости от клавиатуры может называться «PrtScn», «Prnt Scrn», «Print Scr» или что-то похожее. Располагается обычно как на изображении ниже.

Скопированное изображение после нажатия на «PrintScreen» попадает без всякого уведомления в буфер обмена и чтобы его извлечь, необходимо использовать любую программу для редактирования изображений. Самой простой — будет использование программы Paint, которая идет в составе операционной системы.
2. Запускаем программу «Paint».

3. В программе нажимаем на кнопку «Вставить» и изображение всего экрана появиться в окне редактора. Для сохранения в файл — нажимаем на дискету и сохраняем его чтобы после вставить скриншот экрана компьютера в сообщение.

Если вы пользуетесь операционной системой Windows 8, вы можете сразу же, без использования редактора сохранить скриншот в файл. Для этого используется сочетание клавиш Win+Print Screen.

Второй способ — это скриншот активного окна.
В этом случае при нажатии на сочетание клавиш Alt+Print Screen в буфер обмена попадет изображение только активного окна, которое находилось поверх всех остальных и было активным.
Все действия для сохранения в файл повторяем из предыдущего способа с использованием редактора изображений.

Третий способ — это использование инструмента «ножницы».
Этот вариант возможен только для тех, у кого установлена операционная система Windows Vista, 7, и 8 за исключением версий Starter и Basic.
1. Нажимаем кнопку «Пуск» -> «Все программы» и во вкладке «Стандартные» запускаем инструмент «Ножницы» (Snipping Tool).

2. Нажимаете кнопочку «Создать» и в выпадающем списке выбираете инструмент, который необходим.

Есть возможность создавать следующие форматы:
Произвольная форма скриншота : рисование любой фигуры вокруг объекта.
Прямоугольное выделение : создание объекта прямоугольной формы путем перетаскивания курсора вокруг объекта.
Окно : выбор активного окна, например диалогового окна, изображение которого требуется захватить.
Весь экран : захват полностью всего экрана.
Скриншот программой FastStone Capture
Программа FastStone Capture — это моя рабочая лошадка, которой пользуюсь постоянно и каждый день в работе. Преимуществ очень много — маленькая, быстрая и выполняет практически все необходимые функции как программа для создания скриншота экрана.
Она платная, но имеет пробный период в тридцать дней. Стоимость ее не заоблачная. Скачать программу для скриншотов экрана можно .
Устанавливаем ее как и любую другую программу, соглашаемс на пробный период использования и после запуска у вас появляется панель для работы. Выглядит она следующим образом.

Назначение кнопок слева на право по порядку:
- (1) Открыть существующий или создать файл для редактирования.
- (2) Создать скриншот активного окна в Windows
- (3) Создать ScreenShot Окна или Объекта. Вы выбираете сами что создавать
- (4) Захват части экрана (прямоугольная область)
- (5) Захват части экрана (произвольная область, которую вы сами определяете)
- (6) Захват всего экрана (то же самое что и нажатие на клавишу «Print Screen» в предыдущих примерах, но в отличие от них программа сама вставит из буфера обмена в свой редактор)
- (7) Захват экрана методом скроллинга (незаменимая функция, если область для захвата не помещается в окне просмотра, вам не надо будет делать несколько снимков и склеиват, а программа FastStone Capture сама прокрутит экран и склеит все)
- (8) Создание снимка определенного заранее размера. Очень полезна при создании серии снимков определенного размера. Нажимаете на эту кнопку и по F2 редактируете размер.
- (9) Запись видео всего, что происходит на экране. Полезно для создания обучающих видео.
- (10) Функция выбора, куда передавать исходное захваченное изображение (вариантов много — от редактора и прямо в файл, до специальных программ типа Word)
- (11) Настройки программы
Работать с программой очень просто. Я использую в основном 4 вида создания скриншотов. Это варианты (2), (3), (4) и (7).
При нажатии на кнопку (2) программа создает снимок всего видимого экрана и создает скриншот с размером в зависимости от вашего монитора и разрешения экрана. При нажатии на кнопку (3) вы сделаете скриншот только того объекта, который вы выбираете. (4) кнопка позволяет создать скриншот только той части изображени, которую вы определяете самостоятельно. Область будет иметь вид прямоугольника. И вариант (7) создаст скриншот всей области экрана (даже той, которая скрыта внизу).
Бывает, когда необходимо кому-то что-то показать, подтвердить, а сделать это можно только при помощи скриншота, так же мне часто приходят сообщения в комментариях и на почту с вопросом «как сделать скрин на компе». Именно этому я и научу вас в этом посте.
В целом запись получилась большая, но, каждый абзац содержит ответ на ваш вопрос. Я написал ответы на все ваши вопросы в одном месте, и теперь перед вами все способы создания снимка экрана.
Для экономии времени, воспользуйтесь блоком «содержание» с правой стороны, и перейдите к удобному для вас способу.
Как сделать скриншот экрана клавиатурой
Этот способ является стандартным, самым удобным и распространенным. Для того чтоб сделать скрин клавиатурой, необходимо просто нажать клавишу «Print Scrn », «Print Screen » возможно немного другое название: «PrtScr», PrntScrn, PrtScn, PrtScr или PrtSc.
Как бы она не называлась на вашей клавиатуре, эти названия похожи и кнопка скриншота практически в одном месте. Для наглядного примера давайте рассмотрим разные клавиатуры на фото:
- Стандартная клавиатура – нажмите: Print Screen (или вышеперечисленную клавишу).
- Apple – нажмите: cmd+ctrl+shift+3

- Logitech – нажмите: Print Screen

- Скрин на клавиатуре ноутбука – нажмите: PrtSc. А вообще, я уже писал целую статью о том, . Можете прочесть, там много полезного.

Аналогично на других клавиатурах (Oklick, Genius, Defender, Microsoft), как видите, плюс-минус клавиша расположена практически в том же месте.
Скрин активного окна
Скрин активного окна, это снимок открытой папки, программы, браузера т.е. без панели инструментов и фонов. Делается точно так же, только теперь необходимо нажимать две клавиши сразу: «Alt » + «Print Screen ». Наглядный пример:

Где сохраняется скриншот
А также, часто задаваемый вопрос: Я нажал принт скрин и ничего не произошло. Ответ – произошло, просто Вы этого не заметили! Скриншот храниться в буфере обмена , точно так же, как и скопированный вами текст в интернете или файле. Найти его Вы никак не сможете, но имеете возможность вставить в любом редакторе, о чем и поговорим ниже.
Как сохранить скриншот
Всё довольно просто, я бы даже сказал проще некуда. Просто откройте к примеру, Paint (Пуск, Все программы, Стандартные, Paint (Иконка: палитра с кисточкой)), далее нажмите Ctrl+V. Всё, Вы вставили свой скриншот, осталось только сохранить «Ctrl+S» подтвердить клавишей «Enter».
На самом деле, Pain это далеко не единственный способ, при помощи которого можно сохранять скрины. Так же можете использовать MS Word, Photoshop и другие редакторы.
Это еще далеко не всё, если Вы сделали скриншот с целью отправить его кому-то, его даже не обязательно сохранять. Сразу после нажатия «Print Scrn », откройте письмо на почте или переписку в соц. сети/мессенджере с тем, кому желаете отправить снимок и нажмите вставить (Ctrl+V) и можете отправить.
Делам скриншот стандартной программой
Поздравляю, вам сегодня везет. И тут никакие программы качать, устанавливать нет необходимости. Всё дело в том, что в вашем компе уже есть стандартная программа, под названием “ножницы».
Чтоб открыть её, заходим меню пуск -> все программы -> стандартные -> ножницы.

Открываем их и больше ничего нажимать не нужно. Вы уже можете курсором выбрать необходимый вам участок для скрина. Просто выделите область экрана, и отпустите мышь. После чего, нажмите в верхнем меню “файл” и выберите сохранить.
Как сделать скрин в браузере
В большинстве случаев, когда необходимо сделать скриншот у вас открыт браузер. Конечно можно делать снимки при помощи способов, перечисленных выше, но дополнения браузера тоже удобны и упускать этот момент не стоит. В качестве примера я приведу лишь основные программы, которыми сам пользуюсь, но думаю в других делается это по тому же принципу.
Скриншот в Яндекс.Браузер
Для того, чтоб делать снимки непосредственно в браузере, вам понадобиться установить специальное расширение. Не волнуйтесь, это легко и быстро. Откройте браузер, нажмите настройки, вкладка «дополнения», прокрутите в низ экрана и нажмите «Каталог расширений для Яндекса.Браузер».
Вас перебросит на страницу — https://addons.opera.com/ru/extensions/ и теперь напишите в поиске «Скриншотер».

Установите любой (я использую первый) кликнув по нему, и нажмите «Добавить в Яндекс.Браузер».

Теперь, в верхней панели у вас появилась кнопка для создания снимков прямо в браузере. При необходимом случае, нажмите на неё и выберите область экрана для снимка. После чего он автоматически появиться у вас в буфере обмена, а также появиться кнопка для загрузки изображения.
Скриншоты в Opera
Если у вас актуальная версия браузера Опера, тогда в левой части экрана (боковая панель), в самом верху перед соц. сетями у вас должна быть иконка фотоаппарата. Нажмите на неё, выберите область скриншота и нажмите «Захват». Сразу после снимка, у вас будет возможность изменить его (сделать размытым, поставить указатель\стрелочку, добавить смайл) и конечно же сохранить.

Если у вас актуальная версия программы, и нет данного дополнения, тогда: нажмите «Ctrl+Shift+E» и Вы попадете в каталог расширений или же перейдите по ссылке — https://addons.opera.com/ru/extensions/. Далее, в поиске напишите «снимок» или «скриншотер», после чего установите расширение как в случае с Яндекс.Браузер.
Скрины в других браузерах
Не вижу смысла писать отдельно о каждом браузере т.к. это всё делается одинаково во всех. Из разницы только графическая оболочка и слово установить/добавить. Если Вы используете Хром или Firefox, сделайте всё тоже самое, как в примере выше и у вас появиться удобный плагин.
Сделать скрин онлайн
При помощи этого способа, можно делать снимки вообще не заморачиваясь. Никаких установок программ и расширений, ничего открывать и вставлять не нужно, просто «клик» и скрин готов.
Давайте рассмотрим самые удобные сайты и как с ними работать, при помощи которых можно сделать скриншот онлайн:
- pastenow.ru – Без регистрации
Чтоб получить скрин, сделайте нужной вам страницы, окна, программы при помощи кнопки «PrintScrn», откройте сайт и нажмите «Ctrl+V».
Готово. Теперь Вы можете: скачать, получить на него ссылку, редактировать и удалить.
- snag.gy – Без регистрации
Всё, точно так же как в примере выше. Только этот сайт на английском языке (ничего сложного, даже читать не нужно) и имеет больший функционал.
- snapito.com – Без регистрации
Классный инструмент, при помощи которого можно сделать скриншот целого сайт. Под выражением «целый сайт» я имел в виду снимок во всю высоту, а не только видимую область экрана.
Чтоб сделать снимок страницы, перейдите на сайт и вставьте ссылку на страницу для снимка. Подождите пару секунд, и готово. Теперь у вас есть снимок целого сайта, и Вы можете его скачать или взять на него ссылку.
Сегодня ответ на вопрос «Как сделать скриншот экрана компьютера?» уже не звучит однозначно. Исходя из статистики запросов, число способов в последнее время сильно выросло. В этой статье предоставлены не все, но большинство способов сделать скриншот. Так же вы узнаете как сделать скриншот экрана на айфоне и андроиде (смотрите содержание ниже), и обзор программ для скриншотов.
Как сделать скриншот экрана?
Если вам нужен скриншот экрана исключительно для себя, и вы не хотите устанавливать дополнительное ПО, этот способ для вас будет оптимальным. С помощью стандартных функций Windows можно сделать нужный снимок.
Какими клавишами сделать скриншот экрана
Найдите на вашей клавиатуре клавишу «Print Screen » или сокращённый вариант «Prt Scr ». При нажатии на неё в буфер обмена сохраняется картинка того, что было на экране в момент нажатия.
Куда сохраняется скриншот экрана на компьютере
После того как в буфере (оперативной памяти) появилась картинка вы сами должны определить как и куда ее сохранить. Для этого откройте любой графический редактор (Paint или Photoshop) и выберите «Вставить », можно просто нажав «Ctrl + V ». В фотошопе предварительно создаёте новый файл (Ctrl + N) и потом вставляете изображение. Далее можете редактировать, сохранять (Ctrl + S) или обрезать.

Кстати, если вам нужен скриншот не всего экрана, а только скриншот выделенной области экрана, используйте сочетание клавиш «Alt + Print Screen
». Так в буфер будет попадать только активное окно.
Программа для скриншотов с экрана
Если вам нужно постоянно использовать скриншоты, да ещё и для публичного просмотра в интернете, использование программ для вас станет незаменимым. Тем более если необходима возможность делать определённые пометки на изображении. Для таких целей в них установлен ряд стандартных опций. К примеру возьмём меню из первой программки Joxi.
Если навести курсор на опцию и удерживать несколько секунд, появится описание к ней. Но уже визуально легко понять, что с помощью определённого инструмента можно нарисовать стрелку или выделить часть изображения фигурой, скажем, взять в круг. Также есть возможность «затереть» часть текста (сделать не читабельным), и пронумеровать пункты.

В конце редактирования выбираете метод сохранения:
- Опубликовать – означает что изображение будет загружено на сервер, и вы сможете делится ссылкой на него.
- Сохранить – скриншот будет сохранен на вашем компьютере в указанной вами папке в формате «jpg». Для выхода с программы нажмите «Esc».
- Копировать – будет скопировано в буфер обмена для того что бы вы могли его вставить в любой другой удобный вам графический редактор.

После просто нажатия на «Готово»(синий чекбокс, при наведении меняет цвет на оранжевый) справа внизу появится такое меню что делать с ссылкой на ваш скриншот.
Если хотите убедиться, что все правильно то нажмите на «Открыть», чтобы посмотреть на скрин. Если вы и так уверенны, тогда для быстрого копирования ссылки нажмите «Копировать». Все ваш скриншот готов к пользованию. Всего несколько секунд и вы можете делится полученной ссылкой, если сохранили скрин на сервер, с друзьями или для других целей.
Во всех ниже представленных программах для скриншотов аналогичный принцип действия. Выберите какая вам больше нравится или больше подходит по функционалу/практичности и пользуйтесь на здоровье.
Программы для скриншотов экрана компьютера
joxi.ru – очень удобная и многофункциональная программа. Работает на Windows, MacOs и Linux, также разработан специальный плагин для Хром-браузера. Перейдите на сайт, скачайте и установите программу, установка тихая. В трее появится иконка, которая показывает что все настроено и боеспособно. На сайте в разделе «Обзор» описаны все функции программки, сможете потом ознакомиться. Вот же его основные:
Вторая особенность в том, что можно сделать скриншот сайта на всю высоту страницы. Устанавливаете параметр «По высоте сайта», и получаете изображение сайта сверху до низу. Совет: устанавливайте ширину изображения и ширину формата вывода одинаковой, иначе текст на скриншоте будет не читабельным.
mepic.ru – это хостинг картинок. Не требуется регистрация и установка приложений. Просто загружаете свою картинку, добавляете описание и сервис сохраняет её на сервере, выдавая вам ряд ссылок для пользования:- Ссылка для просмотра картинки
- BB код для форума или блога
- HTML код
- Ссылка для удаления картинки.
Главное условие – изображения не должны нарушать законодательство Российской Федерации.
Как сделать скриншот на айфоне или айпаде
Для всех мобильных устройств Apple работает одна простая процедура. Скриншот на айфоне делается с помощью одновременного нажатия клавиши «Home» и «Sleep», то есть включения/выключения.

При этом вы услышите звук, как бы, затвора фотокамеры. Сделанный вами скриншот вы найдёте в галерее.
Как сделать скриншот на андроиде
На андроиде принцип тот же. Нужно одновременно нажать и удержать пару секунд кнопку включения/выключения и клавишу затухания громкости.

К сожалению, для владельцев андроида ниже 4.0. этот вариант не прокатит. Для операционки до версии 4.0. нужно устанавливать вспомогательные программы.
Как видите сейчас сделать скриншот экрана не составляет трудностей. Если что-то из материала не работает или утратило актуальность пишите и спрашивайте в комментариях, буду рад вам помочь.