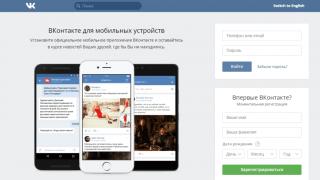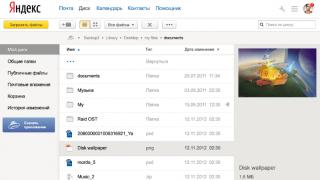Управление роутером подразумевает под собой настройку устройства. Роутер достаточно сложно устроенное сетевое оборудование с огромным функционалом, и в зависимости от условий эксплуатации требуется то или иное управление.
Настройка маршрутизатора требует определенных знаний, более того перед началом проведения настройки необходимо подключить его к компьютеру, и зайти в те самые настройки.
Если не учитывать «экзотических» методов (например, через telnetтерминал), то основных методов настройки всего два:
- Либо через специальную программу-помощника;
- Либо через встроенный веб интерфейс роутера.
Первый способ более удобный малоопытным пользователям, так как рассчитан на практически автоматическую настройку с минимальным участием человека, второй же способ обеспечивает более тонкую настройку.
Начнем с подключения к компьютеру.
Подключение маршрутизатора к компьютеру
Любой роутер оборудован LANинтерфейсом (портом), предназначенным для проводного подключения к компьютеру. Так же любой компьютер имеет Ethernetпорт для тех же целей. Берем сетевой провод патч корт, которые обычно идут в комплектации с роутером, и объединяем маршрутизатор с компьютером через данные порты.
Подготовка роутера к настройкам
Также связь можно установить и через беспроводную сеть Wi-Fi, но не все роутеры и компьютеры имеют Wi-Fiмодули, к тому же беспроводная сеть менее надежна и возможны обрывы связи в самый неподходящий момент.
Передняя панель маршрутизатора
После включения роутера необходимо обратить внимание на его индикаторные лампочки, обычно расположенные на передней панели. Во-первых, чтобы убедиться, что роутер работает (вдруг блок питания перегоревший), во-вторых, чтобы убедиться, что прошивка полностью загрузилась в его оперативную память и роутер готов к работе.

Передняя панель роутера
Дальнейшие действия зависят от того, каким образом вы намерены произвести настройку маршрутизатора – при помощиПО-помощника, либо самостоятельно через веб интерфейс.
Сначала рассмотрим первый вариант.
Настройка специализированным ПО
Программы-помощники располагаются на компакт дисках, идущих в комплектации с роутером. Также если есть доступ в Интернет, то ее можно скачать с официального сайта производителя.
Следует сразу отметить, что далеко не все производители разрабатывают такие программы!
Установив программу, запускаем ее при помощи появившегося ярлычка на рабочем столе. Как правило, первым открывается приветственное окно с логотипом производителя, в котором необходимо запустить начало настройки роутера.

Начальное окно программы-настройщика
Дальнейшие шаги зависят от производителя, но все сводится к выбору провайдера, вводу необходимы паролей и логинов, указанных в договоре с провайдером. На остальных шагах просто читать выдаваемые сообщения и соглашаться с ними, нажимая «Далее» или «Ок».
Настройка через веб интерфейс
Но гораздо предпочтительнее, и профессиональнее, настройка через веб интерфейс роутера. Но для входа в меню настроек данным способом сначала потребуется авторизация пользователя, так как роутер не прошеных гостей попросту не пустит в свои настройки.

Этикетка под днищем роутера
Там же узнается и IP-адрес роутера.
Авторизация пользователя
Итак, подключили роутер к компьютеру патч кордом, и включили. Далее на компьютере открываем InternetExplorer, в которомпрописываемсетевой адрес роутера.

Вход в настройки маршрутизатора
Структура меню настроек
За очень редким исключением структура меню однотипна – либо слева, либо сверху расположено древо пунктов настройки. Многие производители в правой стороне окна также указывают справку и подсказки по выбранному пункту меню. В центре окна и производятся непосредственные настройки, то есть управление роутером.

Меню настроек
Очень хорошо, если меню имеет русский язык. Если оно изначально на английском, то ищем строку типа «Language», так как меню может быть мультиязычным, и английский установлен просто по умолчанию. Меняем его на русский.
Настройка Wi-Fi
Все, далее остается только внимательно читать названия пунктов меню и производить настройки. Например, нам требуется настройка беспроводной сети Wi-Fi.Смотрим названия меню, нам необходимо «Wi-Fi», «Wireless», «Беспроводная сеть» или что-то в таком роде.
Рассмотрим пример настройки на роутере от Netgear

Настройка вай фай
Переходим в меню «Настройка», далее выбираем подменю «Настройка беспроводной сети». Откроется окно настройки, в котором указываем имя нашей беспроводной сети, выбираем канал, режим, скорость передачи. При желании можно установить пароль для подключения к сети, либо оставить свободных вход.
По той-же схеме происходит настройка и остальной части маршрутизатора, с некоторыми из которых можно ознакомиться по видео-уроку:
Фирма TP-LINK является одним из ведущих производителей сетевого оборудования. Мы представим подробную информацию, как подключить или перенастроить роутер TP-Link. Будет рассмотрена процедура подключения устройства, настройки для проводной и беспроводной сети, смены пароля и обновления прошивки. Полученная информация позволит без проблем выполнять настройку домашней сети в маршрутизаторах «ТП-Линк».
Какие данные нужны для подключения роутера
Для изменения параметров непосредственно маршрутизатора вам понадобится две вещи: браузер и пароль с логином для доступа. Последние данные можно найти на этикетке, прикрепленной к корпусу устройства. Как правило, стандартные логин и пароль – это английское слово admin.
Для использования Интернет также понадобятся данные для авторизации, получить которые вы должны у своего провайдера. При этом они должны быть прописаны в договоре о предоставлении услуг. Вводить их необходимо в роутере или специализированной программе, если такая предоставляется провайдером. Обязательно узнайте тип подключения (PPPoE, L2TP, PPTP и другие) для правильной настройки. При использовании динамического IP вам необходимо узнать свой IP-адрес, маску подсети и тому подобные данные. Если все эти параметры уже на руках, можно выполнять подключение TP-Link.
Порядок подключения устройства к сети, ПК или ноутбуку
Процедура не вызывает больших трудностей, при этом выполняется на 5-10 минут. Следует поочередно выполнить шаги следующей инструкции:

Модели с Wi-Fi можно настраивать «по воздуху». Это актуально в том случае, если у вас нет возможности подключить роутер к компьютеру через LAN. На этом манипуляции с проводами завершены. Далее процесс продолжается в веб-интерфейсе.
Вход в веб-интерфейс
Манипуляции с модемом выполняются только в веб-интерфейсе. Попасть в него можно с компьютера при подсоединенном сетевом кабеле или через вайфай на беспроводной модели. Внимание! Использовать интерфейс можно в любой момент, даже при неработающем Интернете. Для входа следуйте пунктам приведенной инструкции:
Настройки роутера
Переходим к самому интересному – изменению параметров маршрутизатора. В главном окне располагаются больше 10 различных разделов. Большинство из них обычному юзеру не нужны. Активация Интернета происходит в максимум двух разделах. Далее мы расскажем подробно, как настроить роутер TP-Link, о создании проводного подключения, настройке Wi-Fi, смене пароля входа и других полезных вещах.
Подключение к проводной сети

В маршрутизаторе есть функция быстрой настройки. Новичкам рекомендуется использовать именно этот раздел. Нажмите кнопку «Далее» и следуйте подсказкам установщика:

При настройке других типов соединений появятся поля для ввода логина и пароля. Сюда необходимо ввести те данные, которые даст провайдер. Сменить параметры пользователь может в разделе «Сеть». В отдельных моделях «ТП Линк» рядом с выбором типа подключения имеется кнопка «Определить», которая поможет узнать ваш тип. На основе WAN уже настраиваются соответствующие характеристики.
Например, для использования PPPoE в окне уже появляются поля для логина/пароля и параметров, свойственных PPPoE.

Подключение через беспроводную сеть
Для устройств с Wi-Fi-модулем также придется настроить беспроводное подключение. Сделать это можно при быстрой настройке (предпоследний пункт предполагает введение всех важных параметров).

Давайте разберемся, какие настройки Wi-Fi у роутера TP-Link следует изменить. Вещание следует установить в состояние «включено». SSID или имя сети – это то, что будет отображаться на других устройствах при поиске. Укажите свой регион, смешанный режим. Канал и его ширину оставьте автоматически. Продвинутые пользователи могут выбрать его самостоятельно с учетом занятых каналов соседними роутерами. Если хотите поставить пароль н точку доступа, выбирайте тип защиты WPA2-PSK. В завершение осталось ввести только пароль от беспроводной точки сети. Жмите кнопку «Далее» и завершайте процесс.
Аналогичные настройки находятся в разделе «Беспроводной режим». Для смены SSID или параметров канала выберите подпункт «Настройки беспроводного режима». Поменять пароль можно в пункте «Защита беспроводного режима». При любых изменениях не забывайте нажимать кнопку «Сохранить». Если выбранные параметры не поменялись, выполните перезагрузку аппарата.

Через эти пункты меню выполняется настройка роутеров производителя TP-Link.
Смена пароля на вход в веб-интерфейс
Всем владельцам рекомендуется сменить стандартные пароль и логин от роутера. Это обусловлено тем, что злоумышленник при отсутствии пароля к Wi-Fi или его взломе сможет войти в параметры модема и «повеселиться». Устранить созданные проблемы не составит труда, но лучше подобного избежать. Интерфейс позволяет быстро и удобно поменять входные данные:

Если вы забыли данные для входа, выполните сброс до заводских настроек.
Продвинутые настройки
Маршрутизатор имеет массу дополнительных функций, которые расширяют его возможности. Рассмотри некоторые из продвинутых настроек:
- Гостевая сеть. Позволяет настраивать публичную гостевую сеть, ограничивать входящий/исходящий трафик или время работы.
- Изменение адресации. Она позволяет задать статические IP-адреса или использовать DHCP.
- Переадресация – настройка виртуальных адресов, веб-телефонии, конференций и тому подобного.
- Функции родительского контроля. Ограничение времени доступа в Интернет или конкретных ресурсов.
- Задание вручную таблицы маршрутизации (для специалистов).
- Привязка MAC-адресов к конкретным IP.
Узнать подробнее, как настроить специфические функции роутера TP-Link, вы можете в руководстве по эксплуатации.
VPN
Данная технология позволяет скрывать информацию от посторонних глаз. Выполняется шифрование, благодаря чему отследить ваши посещения не сможет даже провайдер. Однако использовать ВПН могут только те модели, на которых предустановлен VPN-сервер. Выполнить наладку можно по следующим шагам (для английской прошивки).
Технологии уверенно движутся в сторону мобильности. Даже чтобы установить Wi-Fi, необязательно иметь дома ПК. Мобильный телефон является отличным инструментом для решения этой задачи.
Настройка Wi-Fi роутера с помощью планшета, или смартфона
Особенности настройки роутера с планшета или телефона
Настроить роутер можно при помощи любого мобильного устройства, которое подключается к беспроводной сети
. Это может быть как Android, так и iOS, iPad или даже
Smart TV. Модель маршрутизатора также не имеет особого значения. Специфические особенности модели роутера, касающиеся панели управления, прописаны в инструкции. Главное, согласовать устанавливаемые параметры с техподдержкой провайдера. А теперь приступим к пошаговому примеру настройки.
Настройка роутера через телефон
Шаг 1. Подключите к маршрутизатору электропитание и сетевой кабель.
Шаг 2. Включите Wi-Fi на своем устройстве. Войдите в перечень доступных подключений. Здесь вы найдёте открытую сеть - D- и т.д. Имя сети должно соответствовать названию производителя роутера.
Шаг 3. Настройте интернет-соединение согласно инструкции. потребует сделать следующее:
- запустить браузер;
- ввести в строку браузера IP-адрес роутера (он, как и логин/пароль указаны на корпусе маршрутизатора снизу);
- ввести в появившемся окне стандартные admin и admin.
Шаг 4. Согласуйте настройки роутера TP-Link с вашим поставщиком интернета. Обязательно узнайте технологию, по которой работает провайдер (статический или динамический IP). Технология определяет параметры. Для пользователя идеальным вариантом станет динамический IP. Выясните, делает ли ваш поставщик интернет-услуг привязку по MAC-адресу. Указанные данные можно узнать, воспользовавшись техподдержкой провайдера.
Окно настройки роутераСовет. При наличии привязки по MAC-адресу, свяжитесь с сотрудником отдела поддержки, и попросите, привязать интернет к MAC-адресу роутера, который указан на корпусе устройства.
Шаг 5. Полученные параметры задайте во вкладке Network-WAN. Сначала потребуется выбрать технологию, а затем, исходя из неё, заполнить оставшиеся поля. После проверки правильности настроек, нажмите «Save».
Шаг 6. Откройте вкладку Wireless. В пункте Network-Name задаем название сети (латиница+цифры). В Region назовите страну проживания. Сохраните изменения, кликнув «Save».
Задаём название сетиШаг 7. Войдите в раздел Wireless Security. Выбирите WPA/WPA2-Personal. В поле PSK-Password введите придуманный пароль. С его помощью можно будет произвести подключение.
Придумываем пароль на беспроводное подключениеШаг 8. Чтобы только вы владели полным доступом, придётся изменить пароль и логин. С этой целью откройте System Tools-Password. Вверху задайте стандартные данные, а ниже – свои. Затем должно возникнуть всплывающее окно с . Укажите их и нажмите «Войти».
Меняем логин и пароль доступа к панелиШаг 9. Перезагрузите роутер. С этой целью зайдите в параграф System Tools-Reboot, и нажмите «Reboot». После завершения перезагрузки, подключите телефон к сети, введя ранее установленный пароль. Настроить на планшете Wi-Fi можно таким же способом.
Перезагружаем, для применения изменённых настроекИзменение параметров настройки роутера
Помните, когда в настройках приходиться изменять параметры, связь с маршрутизатором пропадает. В браузере это отображается как ошибка, тем не менее, не стоит думать, что роутер завис. Просто при смене параметров старая сеть пропадает. Настройки самого роутера сохраняются. После разрыва интернет-соединения следует ещё раз подключить планшет к интернету. Затем войдите в настройки роутера и проверьте, всё ли сохранено.
Но что, если ipad не подключается к Wi-Fi. Данная проблема проявляется у владельцев устройств, привезенных из-за границы. Чтобы устройство увидело сеть, нужно войти в настройки роутера и изменить страну.
С помощью мобильного устройства вы всегда сможете зайти в настройки роутера. Так вы можете сменить канал, пароль на сеть или режим её работы. Для смены настроек необходимо подключить имеющееся устройство к маршрутизатору. Это может быть роутер Huawei или любая другая модель. Затем запустите браузер. В строке набираем IP-адрес роутера (смотреть Шаг. 4). За считанные секунды откроется доступ к настройкам.
ПОСМОТРЕТЬ ВИДЕО
В следующем окне будет запрос логина и пароля, с их помощью можно зайти в панель управления устройством. Если они никем не менялись, то введите стандартные. Если же изменённые данные потеряны, то понадобится полный сброс настроек. Потом авторизация пройдёт по стандартным данным. В конце не забудьте сохранить изменения и перезагрузить роутер.
Настройка роутера с телефона и планшета, процедура, которая требует внимательности. Надеемся у вас все получилось. Задавайте вопросы специалистам.
Последнее время все чаще возникает необходимость использовать домашний роутер для телефона. Обычно домашняя WiFi сеть уже настроена для пользования компьютером или ноутбуком, но если это не так, то выполняем стандартную настройку роутера. Для отсутствия несанкционированного доступа и использования траффика, например соседями, лучше всего установить пароль. Со стороны роутера обычно ничего дополнительно настраивать не требуется.
Далее остается открытым вопрос, как подключить телефон к роутеру. Обычно для этого достаточно включить WiFi, телефон в течение нескольких секунд выполнит поиск всех доступных сетей, вам останется выбрать нужную и начать работу. Если вы установили предварительно пароль, то соответственно вам потребуется его ввести. Телефон запомнит сеть, к которой произвелось подключение и в следующий раз подключится автоматически. Также, если у вас указано в настройках, то телефон будет периодически уведомлять обо всех доступных WiFi сетях.
Подключение WiFi на телефоне
Также есть интересный вариант, как подключить смартфон к роутеру. Помимо стандартного варианта подключения, появилась возможность установить специальное ПО, позволяющее оптимизировать данный процесс.
Например, Easy Wi-Fi позволит вашему смартфону поддерживать использование электронной почты везде, где есть доступная сеть, выполняя автоматическое подключение.
Также эта программа будет выбирать точку доступа с наибольшей скоростью отдачи. WeFi выполняет все те же функции, плюс обладает встроенным чатом мгновенных сообщений. Hotspot Finder ищет все активные точки доступа в фоновом режиме и меняет рабочую на более высокоскоростную, если такая есть с интервалом заданным пользователем.

Но иногда даже с таким, простым на первый взгляд, подключением может возникнуть ряд вопросов. Например, когда ваш телефон не видит роутер, рассмотрим основные причины и решения этой проблемы.
- Иногда число каналов роутера может быть больше чем на мобильном телефоне. В таком случае необходимо попробовать поменять канал на роутере.
- Напротив пункта настроек роутера Hidden SSID стоит галочка. Это делает роутер невидимым для вас.
- Также может потребоваться добавить в телефоне сеть вручную.
- На роутере можно попробовать смену стандарта b>g>n.
- Если все не помогло, то можно сбросить настройки в телефоне и воспользоваться бесплатной программой по типу virtual wi-fi router.
- И как последний вариант обнулить роутер и заново настроить сеть.
- Если же вы в WiFi зоне, то у провайдера может быть ограничено число одновременных подключений, и вы просто в них не попали.
Если все еще ваш телефон не подключается к роутеру, то тут стоит уже обратиться в тех. поддержку или в сервисный центр, также это может быть заводской брак.
WiFi дома при отсутствии роутера
Подключение телефона к роутеру это лишь один из вариантов использования его WiFi возможностей. Большинство современных мобильных, оснащенных 3G-интернетом, вполне успешно можно настроить как точку доступа.

Телефон в качестве роутера
Рассмотрим первый вариант, который вполне может заменить USB-модем, который обычно предлагают в салонах связи.
- В меню необходимо открыть пункт «Настройки».
- Выбираем в нем подпункт «Сеть».
- Необходимо щелкнуть «Модем и точка доступа».
- Заходим в меню «Точка доступа WiFi».
- Выбираем «Настроить точку доступа».
- Прописываем название сети на латыни (например, Nirvana) в «SSID сети».
- Если у вас будет сеть без общего доступа, то в пункте «Безопасность» оставляем профиль по умолчанию.
- Тогда в пункте «Пароль» вводим 8 или более легко запоминаемых для вас символов.
- Необходимо нажать «Сохранить».
Для того чтобы использовать телефон как роутер необходимо запустить на нем настроенную точку доступа. После сохранения у вас активизируется снова пункт «Настроить точку доступа». Теперь от вас потребуется следующее:
- отметить в этом пункте запуск точки;
- подтвердить запрос;
- сканируем на компьютере или ноутбуке доступные сети;
- подключаемся к созданной сети, предварительно введя пароль;
- после уведомления Windows о подключении можно начать работу.
Во втором варианте мы рассмотрим, как настроить телефон как роутер с помощью приложения FoxFi. Это приложение было разработано специально для приложений на базе операционной системы Android. Самый простой вариант его скачать с Google Play. Данное приложение позволяет максимально реализовать возможности модема на телефоне и добиться большей производительности.

Преимущество данной программы, что она позволит при отсутствии WiFi на компьютере-приемнике использовать канал Bluetooth. Меню настроек довольно понятно, названия пунктов соответствуют аналогичным в настройках роутера. Галочкой в первом пункте активируется режим точки доступа на телефоне. Во втором пункте есть возможность присвоить имя вашей сети. Пароль соответственно вводится в третьей строке. В четвертой производится включение раздачи интернета через Bluetooth.
С помощью программ типа WiFi HotSpot (WiFi Tether) возможен третий вариант, как настроить телефоны с функцией роутера. Самый простой способ нахождения данного ПО также Google Play. Настройки производятся аналогично FoxFi, контекст меню более понятен в связи с русификацией.
Как настроить Wi-Fi роутер с планшета или телефона? При наличии ПК или нетбука дома, с настройками устройства такого как роутер не должно возникать никаких вопросов. Все что нужно это приобрести, установить, подключить, настроить и уже можно пользоваться. С другой стороны, возникают вопросы у пользователей планшетов или телефонов, у которых нет компьютера и даже ноутбука, а желание пользоваться беспроводным и недорогим интернетом очень велико. Если гаджет уже есть, тогда нужно приобрести Wi-Fi роутер и настроить его, а простые и стандартные настройки роутера, помогут зайти в интернет даже с телевизора.
Общие требования к настройке роутера
Даже за неимением компьютерной техники настроить роутер сегодня можно легко и быстро с помощью телефона или любого другого гаджета. Самое главное требование к гаджетам чтобы они имели возможность подключаться к сети по Wi-Fi. Такими возможностями сейчас наделены планшеты и смартфоны, работающие на операционных системах Android и iOS. Если есть выбор, то наладку лучше проводить с помощью планшета, просто потому, что там побольше разрешение экрана, что намного удобнее.
Если говорить о самом процессе настройки, то он аналогичен действиям проводимых с компьютера. Отличием при настраивании будет само подключение и еще несколько нюансов, о которых будем писать ниже. Самое главное провести интернет в дом или квартиру и приобрести роутер.
Наладка роутера без стационарного компьютера, но с помощью телефона или планшета
Первым шагом в настройке будет подключение роутера и его подготовка. Подключаем роутер к электросети, и в нужный разъем втыкаем кабель, отвечающий за подключение к интернет провайдеру. Здесь можно детально прочитать . Не зависимо от марки и производителя маршрутизатора, его нужно обязательно подключить к сети и к интернету. Если есть наружные, съемные антенны их важно подключить к устройству.
После запуска устройства, роутер начнет сразу подключаться к интернету и автоматически раздавать его по беспроводной сети Wi-Fi. Если роутер подключен впервые, то в списке подключений он будет иметь стандартное имя, обычно это название роутера. Сетью уже можно будет пользоваться, но она будет незащищена паролем.
Полезная информация:
Измененное имя роутера и защита сети паролем означает, что маршрутизатором пользовались ранее, поэтому нужно провести сброс настроек. Для этого есть специальная кнопка (RESET), находящаяся обычно сзади устройства. Посмотрите информацию по здесь.
Далее необходимо взять смартфон или планшет, зайти в меню настроек и выбрать сеть Wi-Fi. Если список состоит из нескольких сетей, тогда необходимо выбрать именно свою и подключиться к ней простым нажатием. При подключении к выбранной сети, не должно быть запрашивания пароля, если пароль все-таки нужен для подключения, делаем повторный сброс настроек, так как делали выше. Некоторые модели роутера программируют с паролем в виде кода, которой указан на самом устройстве снизу.
В случае удачного подключения
Если подключиться к сети получилось, на гаджете запускайте любой из браузеров, которым обычно пользуетесь и для дальнейшей настройки в командной строке набирайте или и нажмите перейти. Адрес модели роутера обычно прописывается на наклейке устройства расположенной снизу.
При этом можно сразу попасть в настройки роутера или же после введения имени пользователя и пароля – это полностью зависит от модели маршрутизатора. Если пароль и имя все-таки запрашивает, вводим в две графы одно и то же слово — admin. После должно уже пустить в настройки. Для более детального обзора подобных действий можно посмотреть . По данной ссылке есть универсальная инструкция, что подойдет для любой модели роутеров.
После правильно проделанных действий на планшете (смартфоне), доступ к настройкам сети и панели управления должен открыться.
Наглядные настройки роутера модели Asus с планшета:
Установка параметров в момент настройки роутера
Чтобы настроить доступ и защитить Wi-Fi паролем, нужно изменить различные параметры:
- Самыми главными данными для изменения считаются логин и пароль сети.
- После смены имени и пароля, сохранения данных и перезагрузки роутера, часто возникают проблемы с доступом к сети с планшета или смартфона (гаджета с которого проводится наладка устройства). Но для этого достаточно ввести уже измененные данные (имя и пароль) на планшете вручную.
- Если доступ к таким действиям не открывается, тогда удаляете из списка имеющуюся сеть и после подключаетесь к ней заново. Такие действия помогают если появляются уведомления при подключении в виде — «не удалось подключиться». С iPad, или iPhone можно просто нажать на недоступную сеть и выбрать «забыть эту сеть ».
Телефоны, работающие на Android, будут выкидывать меню с предложением «Удалить сеть » после нажатия на выбранную сеть в списке.
- После удаления сети, запустите поиск имеющихся доступов к сети и найдите в списке свою. Нажмите на нее и введите ранее установленные имя и пароль.
При каждой смене имени, пароля или других параметров доступа к сети, такие же изменения нужно вводить и на других устройствах которые будут использовать сеть для входа в интернет.
Наладка маршрутизатора такой же легкий и стандартный процесс, как и настройка с помощью стационарного компьютера.