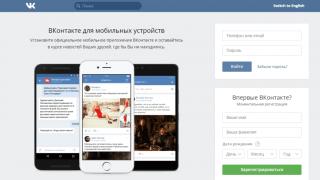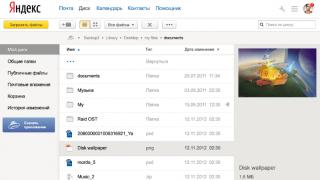Если у вас пропал звук на ноутбуке, то не нужно паниковать: в подавляющем большинстве случаев проблема решается простым изменением параметров системы. Опасаться стоит разве что повреждения динамиков и звуковой карты, но и эти неисправности устраняются достаточно быстро.
Проверка громкости
Прежде чем приступать к переустановке драйвера и другим серьезным методам, проверьте, включен ли вообще звук на ноутбуке. Иногда пользователи случайно отключают динамики и начинают преждевременно паниковать, не проверив элементарные вещи.
Таким способом часто решается проблема, когда системные звуки вы слышите, а, например, в браузере или отдельном приложении вас встречает тишина. Метод работает на всех версиях – от XP до Windows 8 и «десятки».
Регулировать громкость можно горячими клавишами. Например, на ноутбуках ASUS за эту функцию отвечают сочетания Fn+F10 (выключить), Fn+F11 (убавить) и Fn+F12 (прибавить).
Если нет звука на каком-то определенном сайте, то проверьте, включена ли на нем громкость. У всех встроенных аудио и видео проигрывателей есть собственный регулятор, не забывайте об этом.
Нет значка громкости
Если из трея пропал значок звука, то его можно вернуть через свойства панели задач:

Кроме того, перейдите по ссылке «Включить или выключить системные значки». Найдите пункт «Громкость» и установите для него состояние «Включен». 
Если значок всё равно иногда пропадает (например, после перезагрузки), то попробуйте устранить проблему программой Microsoft Fix it 50229 (работает на Vista и Windows 7). Небольшая утилита после запуска создает точку восстановления, а затем исправляет ошибки с системными значками. Те же действия можно выполнить вручную через редактор реестра, однако лучше воспользоваться автоматизированными средствами, чтобы случайно не нарушить работу системы.
Выключена служба Windows Audio
В некоторых случаях не работает звук на ноутбуке по причине того, что кто-то случайно или намеренно отключил службу Windows Audio. Чтобы устранить этот недостаток системы:
- Нажмите «Win+R».
- Напишите в окне «services.msc» и щелкните «ОК».
- Найдите службу Windows Audio и убедитесь, что у неё в поле «Состояние» стоит статус «Работает» («Выполняется»). Тип запуска должен быть автоматическим.
Если параметры установлены неверно, щелкните дважды по службе. Откроется окно внесения изменений: выберите автоматический тип запуска и нажмите «Запустить» (если служба остановлена).
На Windows 10 (на «семерке» и «восьмерке» тоже есть такая возможность) проверить состояние службы можно через диспетчер задач. Вызовите его сочетанием Ctrl+Shift+Esc или любым другим способом и перейдите на вкладку «Службы». Выполните действия, описанные выше.
Сбой драйверов
Если громкость динамиков установлена на приемлемом уровне, служба Windows Audio включена, но всё равно не работает звук на ноутбуке, то нужно проверить драйверы звуковой карты.

Установить драйверы можно вручную, предварительно загрузив их с сайта производителя ноутбука. Важно скачивать программное обеспечение для конкретной модели ноутбука, чтобы избежать проблем с совместимостью. Если повреждение драйвера связано с неправильным обновлением, то необходимо запустить процедуру отката.
Откройте свойства звуковой карты и на вкладке «Драйвер» нажмите «Откатить». После подтверждения выполнения операции будет восстановлена прежняя версия программного обеспечения.
Отключена звуковая карта
Что делать, если пропал звук на ноутбуке, и ни один из методов, описанных выше, не помог? Запускать BIOS и смотреть, включена ли звуковая карта. В разных версиях и прошивках BIOS путь к оборудованию отличается, но общий порядок примерно такой:

Если возле пункта с названием типа «Onboard Sound», «Hight Definition Audio» и т.д. стоит значение «Disabled», значит звуковая карта отключена. Исправьте значение на «Enabled», чтобы устройство заработало.
Другие причины
Завершая обзор основных причин пропажи звука на ноутбуке, рассмотрим несколько частных случаев:
- Через динамики лэптопа ничего не слышно, а в наушниках есть звук. Причиной такого явления чаще всего становится физическая неисправность динамиков. Попробуйте подключить внешние колонки.
- У некоторых пользователей периодически пропадает звук (или возникают посторонние шумы). Подобная неполадка обычно возникает при повреждении или некорректной работе звуковой карты. Попробуйте подключить внешнюю звуковую карту.
- Если звук пропадает при воспроизведении отдельных форматов аудио и видео, то имеет смысл обновить список кодеков. Установите последнюю версию набора K-Lite-Codec, чтобы устранить этот недостаток системы.
Если вы всё перепробовали и уже не знаете, как настроить громкость и куда пропал звук, то обратитесь в сервисный центр – возможно, проблема серьезнее, чем вы предполагали изначально.
Здравствуйте, уважаемые читатели.
Ноутбуки – это те же компьютеры, только они обладают измененным строением. А потому проблемы на них возникают схожие. Сегодня мне хотелось бы рассказать, как восстановить звук на ноутбуке? Подобное встречается часто среди пользователей мобильных вычислительных устройств. При этом причиной может оказаться все, что угодно. В статье далее я расскажу о всех возможных и вариантах решения сложившейся ситуации.
Самыми простыми и распространенными проблемами в случае пропажи звука можно смело назвать программные. Особенно часто это можно было встретить на Windows XP. Решением станет простая перезагрузка. В большинстве случаев после этого все возвращается на свое место.
Безопасный режим ( )
Если перезапуск не помог, можно отправиться в безопасный режим. Для этого перед стартом Windows нажмите «F8 ». Система проверит все нужные драйвера и по возможности что-то подкорректирует. После просто перезапустите устройство и выберите обычную загрузку.
Колонки ( )
Если вы используете внешние колонки для воспроизведения, проверьте, включены ли они. Кроме того, необходимо убедиться в правильности соединения с главным устройством, до конца ли воткнут соответствующий штекер и в нужное гнездо? Лучшим вариантом будет проверка на других аппаратах
Иногда причиной является попросту повернутый на минимум регулятор громкости.
Кроме того, желательно проверить на вашем компьютере Леново или любого другого производителя, подсоединение нового устройства воспроизведения.
Настройки ( )
Еще одним частым случаем можно назвать выключенный звук в настройках самого компьютера. Для проверки достаточно нажать на соответствующий рисунок в трее.
После этого выполняем цепочку действий:


В некоторых случаях пользователи могут вовсе не наблюдать нужного компонента. Чтобы увидеть все, нажимаем на пустом поле вкладки «Воспроизведение » и выбираем «Показать отключенные устройства ».
Если нет значка в нижней панели, стоит проделать небольшой путь, чтобы найти подходящее место:
Отправляемся в «Пуск » и «Панель управления ».
Службы ( )
Иногда пользователи компьютеров с Windows 7 встречаются с ситуацией, когда проблемой является отключенная служба «Windows Audio ». Для проверки необходимо выполнить несколько действий:

( )
Еще одной нередкой проблемой в Windows 10 является использование некорректных драйверов. Чтобы выяснить это, необходимо отправиться в «Пуск », а потом «Панель управления ». Далее заходим в «» и ищем те, которые отвечают за звук.

Если напротив них нарисован восклицательный знак, скорее всего драйвер на ноутбуке Асер поврежден или имеет неподходящую версию. А значит его необходимо переустановить. Существует несколько основных способов сделать это.
Итак, первый и самый простой – использование специального диска или флешки, которые поставляются вместе с картой. Но в последнее время подобное уже практически не практикуется, так как в той же Windows 8 предусмотрена база, которой достаточно для использования практически любых устройств. Так что можно посмотреть в коробке, в которой ваш ноутбук поставлялся – вполне возможно, что он там.
Еще одним удобным встроенным инструментом является использование «Диспетчера устройств »:

Операционка поставит автоматически все необходимое. В некоторых случаях нужно будет перезапустить устройство.
Еще встречаются ситуации, когда в результате обновления или даже после установки Windows 10 пропадает звук. Это происходит в результате использования неподходящего обеспечения.
Попробуйте зайти на все ту же вкладку «» в «Диспетчере устройств ». Если активна кнопка «Откатить » — нажимайте. Тем самым ОС начнет использовать прошлую версию ПО. Иногда такое помогает.

Также скачать драйвер с «Мировой паутины » можно при помощи специальной программы. Она предназначена для определения на компьютере устаревшего обеспечения, дальнейшего поиска новых версий и автоматической установки. Среди них можно выделить Driver Updater и DriverPack Solution . Первая программа сканирует систему, создает список устаревших драйверов, ищет новые в Интернете, скачивает их и устанавливает. Второй же вариант представляет собой коллекцию из множества приложений. Система попросту у себя находит нужные элементы и сразу ставит их. Но в отличие от первой, ее размер заметно больше.

Также все необходимое можно попробовать найти самостоятельно. Если вы знаете производителя своей карты и ее модель – прекрасно. Можете смело отправляться на официальный сайт за соответствующим решением, которое вернет звук. Но что делать если он пропал и при этом пользователи не знают нужной информации?
Опять отправляемся в «Свойства » устройства в соответствующем диспетчере. Переходим на «Сведения ». Во вкладке «Свойство » выбираем «». В окне «Значения » появится одна или несколько строк. Копируем первую и отправляемся в Интернет для поиска подходящего ПО. Затем скачиваем и устанавливаем.

BIOS ( )
Иногда звук может отсутствовать из-за не включенной карты в БИОСе. Пошаговая инструкция решения проблемы выглядит таким образом:

Компьютер перезапустится и остается только проверить рабочее состояние соответствующего устройства.
Проблемы с картой ( )
И самой неприятной, но то же встречаемой причиной является неисправная карта. Причем исчезновение звука может произойти в любой момент – при просмотре фильма, прослушивании музыки или даже в полной тишине.
Решение – замена. Сегодня можно сравнительно недорого приобрести новое соответствующее оборудование. Правда оно будет самым простым. Для использования сложных систем, важно иметь подходящую комплектацию.
Стоит сказать, что в macbook pro в большинстве случаев пользователи прибегают именно к этому способу.
В этом документе описаны действия по устранению неполадки, проявляющейся в полном отсутствии звука во внутренних или внешних динамиках. Проблемы со звуком могут быть вызваны несколькими ошибками в работе аппаратного и программного обеспечения. Чтобы начать процесс поиска и устранения неполадок, отключите все внешние звуковые устройства, такие как цифровые звуковые устройства, внешние динамики и наушники. После возобновления работы внутренних звуковых систем при отключенных внешних устройствах можно начать подключать их по одному и проводить проверки с целью выявления проблемы.
Шаг 3. Проверьте настройки громкости и временного отключения звука
Если звук не слышен, возможно, громкость установлена на минимум или звук временно отключен. Имеются отдельные регулировки звука для оборудования (динамики / наушники) и приложений (Звук в Windows / QuickPlay / Проигрыватель Windows Media). Например, если акустическая система включена, но в приложении звук временно отключен, вы не услышите звука. Откройте микшер громкости и проверьте настройки.
Примечание.Если громкость звука в приложении, таком как Проигрыватель Windows Media, настроена с помощью кнопок или ползунка регулировки громкости на корпусе ноутбука, система будет использовать эту настройку, даже если в приложении выбрано более высокое значение громкости.
Чтобы проверить настройки громкости и временного отключения звука, выполните следующие действия.
Примечание.Если компьютер оснащен функцией, которая позволяет проведением пальца по градуированной шкале над клавиатурой изменить громкость, возможно, застряла кнопка отключения громкости, что привело к отключению звука. Для устранения данной проблемы загрузите последнее обновление BIOS для своей модели компьютера. См. Шаг 8: Установите обновленную микропрограмму (BIOS) для разъяснения ситуации.
Звук должен появиться. Отрегулируйте громкость согласно предпочтениям.
Шаг 4. Протестируйте звуковые устройства
После отключения внешних акустических систем звуковое устройство Динамики должно быть выбрано по умолчанию и должно быть включено .
Примечание.Динамики ноутбука не будут работать, если в качестве звукового устройства по умолчанию выбраны Динамики Bluetooth или Цифровой выход .
Шаг 5. Убедитесь в том, что звуковое устройство включено в Диспетчере устройств Windows
Если звук отсутствует в динамиках или наушниках, определите состояние нужного звукового оборудования в Диспетчере устройств, выполнив следующие действия.
шагу 6: Восстановите исходный звуковой драйвер , чтобы продолжить устранение неисправностей.
Шаг 6. Восстановите исходный звуковой драйвер
Проблемы со звуком могут возникать после изменения звуковых файлов и установок. Это может привести к неактивности средств управления в микшере звука. Для устранения данной проблемы нужно восстановить исходный звуковой драйвер для устройства.
Восстановление исходного звукового драйвера позволяет быстро вернуть к исходным значениям установки для всего звукового оборудования. При этом ОС Windows заново инициализирует конфигурацию звуковой системы. Процесс Восстановления драйверов в Менеджере восстановления НР (HP Recovery Manager) устанавливает аудиодрайверы, которые изначально присутствовали в системе компьютера.
Для установки исходного звукового драйвера с помощью Менеджера восстановления НР выполните следующие действия.
Нажмите кнопку Пуск , введите слово recovery в поле поиска и выберите в списке элемент Recovery Manager .
По приглашению системы дайте согласие на продолжение процесса. Откроется окно программы НР Recovery Manager.
На экране приветствия Recovery Manager щелкните кнопку Дополнительные параметры .
В окне Дополнительные параметры установите флажок в поле Переустановка драйверов устройств и нажмите кнопку Далее .
На экране приветствия Мастера переустановки оборудования нажмите кнопку Далее .
В окне Выбор драйвера для переустановки выберите аудиодрайвер или звуковой драйвер, который необходимо переустановить, затем щелкните Далее .
Подождите завершения переустановки программой HP Recovery Manager исходного звукового драйвера и щелкните Готово.
ПК будет перезагружен. Если перезагрузка не выполняется автоматически, перезагрузите компьютер вручную. Проверьте звук после перезагрузки компьютера.
Звук должен появиться. Если звуковое устройство по-прежнему не работает должным образом, перейдите к шагу 7: Установите обновленный аудиодрайвер , чтобы продолжить выполнение устранения неисправностей.
Шаг 7. Установите обновленный звуковой драйвер
Если проблема со звуком не устранена после восстановления исходного аудиодрайвера или установки программного приложения, установите обновленный аудиодрайвер.
Для установки обновленного звукового драйвера выполните указанные ниже действия.

Вы должны услышать звук, воспроизводимый устройством. Если проблема не устранена, либо если не удалось найти или установить драйверы, перейдите к шагу 8: Установите обновленное микропрограммное обеспечение (BIOS) .
Шаг 8. Установите обновленное микропрограммное обеспечение (BIOS)
BIOS - это программа, обеспечивающая запуск операционной системы при включении компьютера. Обновление BIOS может устранить проблемы совместимости компонентов аппаратного обеспечения компьютера.
Дополнительная информация об обновлении BIOS приведена в документе Ноутбуки HP - Использование средств обновления HP для обновления программного обеспечения, драйверов и BIOS (Windows Vista) .
Если связанные со звуком проблемы устранить не удается, перейдите к шагу 9: Выполните Восстановление системы Windows , чтобы продолжить устранение неполадок.
Шаг 9. Выполните Восстановление системы Windows
Если звуковое оборудование вначале работало, а затем перестало, воспользуйтесь утилитой Восстановления системы Windows, чтобы попытаться устранить проблему. Windows Vista отслеживает важнейшие установки системы и автоматически создает точки восстановления.
Примечание.Утилита Восстановления системы Windows восстанавливает системные файлы согласно состоянию, записанному в определенный момент времени, называемый точкой восстановления. Программные приложения и утилиты, которые были установлены после создания точки восстановления, не будут работать, и их придется переустановить.
Устранение конкретных неполадок.
Если после восстановления звука на внутренних динамиках ноутбука проблемы по-прежнему присутствуют, выберите одну из указанных ниже проблем, чтобы устранить конкретные неполадки.
Не работает воспроизведение цифрового аудио с CD и DVD
В некоторых оптических приводах, например, CD или DVD, не используется цифровое воспроизведение всех аудиозаписей. Если цифровое воспроизведение включено, звук будет слышен при проигрывании аудиодисков. Отключение и повторное включение драйверов цифрового звука для оптического привода обеспечивает возврат устройства в исходное состояние. Возврат оптического привода в исходное состояние аналогичен очистке кэша компьютера путем его перезагрузки.
Примечание.Если проблемы со звуком возникают при проигрывании дисков CD или DVD с помощью такой программы, как QuickPlay, DVDPlay или MuVee, обновите их до самой свежей версии. Выберите Справка в приложении и следуйте инструкциям по обновлению или модернизации устройства.
Для отключения и повторного включения оптического привода выполните следующие действия.
Нажмите Пуск , введите устройств в поле поиска и выберите в списке Диспетчер устройств .
По приглашению системы дайте согласие на продолжение процесса.
Нажмите значок + (плюс) рядом с Приводы DVD/CD-ROM .
Щелкните правой кнопкой мыши на названии оптического привода, выберите Свойства и в открывшемся окне Свойств устройства нажмите вкладку Драйвер .
На современных компьютерах весьма распространенной проблемой является то, что пропал звук на ноутбуке. Что делать, если такое случается, разберем дальше. На самом деле, причин, почему такое происходит, не так уж и много. Более того, они одинаковые для различных моделей ноутбуков – HP, Леново, Acer и других. Итак, начнем с самого простого.

Сбой настроек
Эта проблема состоит в том, что по каким-то причинам уровень звука снижается к минимуму или вовсе выключается. Причем это может касаться не всей системы в целом, а только браузера или системных звуков. Причин возникновения такого явления существует огромное количество. Главная из них состоит в неосторожности – пользователь из-за невнимательности может нажать на кнопки снижения звука на своем ноутбуке. С другой стороны, это может быть и работа какой-то вредоносной программы, поэтому проверить всю систему при помощи антивируса будет не лишним.
Что касается решения такой проблемы, то все делается крайне просто. Конкретно, необходимо сделать следующее:
- В панели быстрого запуска нажать на значок громкости правой кнопкой мыши (выделен на рисунке №1 красной рамкой). В открывшемся выпадающем меню выбрать пункт «Открыть микшер громкости» (выделен зеленым).
- После этого открывается такое окно, которое показано на рисунке №2. Если там мы увидим значок выключенного звука (пример такого выделен красным овалом), на него нужно нажать, после чего звук вернется в обычное состояние. И вообще, нужно поднять ползунки громкости (выделены зеленой рамкой).

Как видим, в окне микшера громкости отображаются все звуки, которые на данный момент только есть в системе. Первый столбик отвечает за практически все звуки, которые исходят из динамиков. Второй столбик отвечает за системные звуки. К таким относится звук закрытия окна, звуки ошибки и тому подобное. Наконец, остальные столбики могут появляться в зависимости от запущенных программ. К примеру, на рисунке №2 есть столбик с браузером Opera. Он появляется только если смотреть в нем видео или делать какие-то другие операции, в которых предполагается наличие звуковых эффектов. На том месте, где в нашем примере фигурирует браузер, может быть какая-то игра или другая запущенная на данный момент программа. В общем, первое, что нужно сделать при пропавшем звуке, это открыть микшер, поднять все ползунки вверх и проверить, не отключены ли значки звука.
Сбой драйверов
Как известно, чтобы «железо» могло нормально связываться с программным обеспечением, нужны драйверы. Они служат неким переводчиком между этими двумя важными составляющими компьютера. Но драйверы, как и все остальное в этом мире, несовершенны и тоже могут ломаться. В данном случае речь идет об устройстве, которое отвечает за подачу звуковых сигналов, то есть о звуковой карте. Именно ее драйвера могут перестать работать вовсе или же начать работать неправильно. Причин такого явления может быть несколько, самые основные из них заключаются в следующем:
- Попадание на компьютер вируса (опять же, возвращаемся к тому, что нужно проверить свой ноутбук на вирусы при помощи антивирусной программы);
- Несовместимость установленных программ;
- Просто какой-то сбой в программном обеспечении;
- Проблема при обновлении – старый драйвер уже удалился, а новый еще не установился, и обслуживать звук просто некому.
Как говорилось выше, это лишь самые распространенные причины. На самом деле их может быть довольно много. Но в данном случае (а такое встречается при работе с компьютерами нечасто!) проблему искать вообще не стоит. Решение проблемы состоит в обновлении драйверов звуковой карты.
Процесс обновления драйвера
Чтобы обновить драйвер звуковой карты, необходимо сделать следующее:
- Открыть меню «Пуск» и найти там «Панель управления». Рисунок №3 актуален для операционной системы Windows В других версиях Windows этот пункт тоже может находиться в меню «Пуск», а может и прямо на рабочем столе или в других местах. В любом случае, во всех версиях Windows есть поиск, где можно ввести запрос «Панель управления» и легко найти то, что нам нужно.

- Здесь в строке поиска следует ввести запрос «Диспетчер устройств» (показан красной рамкой на рисунке №4). Также его можно найти в открывшемся списке безо всяких поисков. В полученном списке необходимо выбрать пункт «Обновление драйверов устройств» (на том же рисунке подчеркнут зеленой линией).

- После этого откроется диспетчер устройств. В нем следует выбрать пункт «Звуковые, видео и игровые устройства» (подчеркнут красной линией на рисунке №5). Сделать это очень просто – нажимаем на значок открытия списка таких устройств (выделен красным овалом). Далее откроется список всех доступных звуковых устройств. По названию можно понять, какие из них отвечают за звук – в названии будет фигурировать слово «Audio». Хотя, чтобы перестраховаться, лучше обновить драйверы всех устройств, представленных в этом списке. Для этого на каждое устройство следует нажать правой кнопкой маши, и в выпадающем меню выбрать пункт «Обновить драйверы…» (обведен зеленой рамкой).

- Теперь нам доступно два варианта – автоматический поиск драйверов в интернете или же самостоятельный выбор файла драйвера. Второй вариант предполагает, что мы уже заранее скачали драйвер для этого устройства или же вставили в компьютер диск/флешку с ним. Но в большинстве случаев нам все-таки придется искать их в интернете, поэтому выбираем первый варинт.

После этого мы увидим процесс поиска необходимой программы.

- После этого система выдаст список доступных драйверов. Пользователю останется выбрать какой-то их них простым нажатием на него левой кнопкой мыши. Далее начнется сам процесс установки. Хотя система может выдать сообщение о том, что «драйверы этого устройства не нуждаются в обновлении». Тогда нужно просто закрыть открытое окно обновления и перейти к другому устройству.
Отключение службы Windows Audio
В операционной системе Windows есть такая незамысловатая система, как Windows Audio. Она, собственно, выполняет вполне простую функцию – обеспечение звука. Вообще, в Windows много подобных систем и дальше мы сможем увидеть весь их список. В любом случае, Windows Audio может отключаться, а причины на это точно те же самые, что и раньше – неосторожность или неопытность пользователя, работа вирусных программ и так далее. Решается такая проблема очень просто. Для этого необходимо сделать следующее:
- Нажать на клавиатуре сочетание клавиш Win+R для запуска окна выполнения программ. В появившемся окне ввести «services.msc» и нажать на клавиатуре клавишу Enter или же кнопку «ОК» в том же окне (выделена красным овалом).

- Открывается окно всех служб Windows, в том числе и Windows Audio. Собственно, ее нам и нужно найти во всем этом многообразии. На ней следует нажать правой кнопкой мыши и в выпадающем меню выбрать команду «Запустить».

Примечание: На рисунке №9 команда «Запустить» неактивна, ведь служба Windows Audio работает нормально. Если пропал звук на ноутбуке и команда «Запустить» неактивна, значит, проблема не в этой службе. В противном случае она будет активной и службу можно будет запустить.
Отключилась звуковая карта
Иногда может возникать такое явление, что звуковая карта просто берет и отключается. А причины этому все те же, но чаще всего она отключается из-за сбоя в программном обеспечении. Не вдаваясь в подробности, скажем, что решение этой проблемы очень простое – включить звуковую карту в БИОС. Основная сложность состоит в том, чтобы вообще войти в этот самый БИОС. Основная проблема – неодинаковый способ входа на разных марках компьютеров. Как войти в БИОС на разных марках ноутбуков, мы разберем позже. Представим, что мы туда уже попали. Теперь нужно понять, что же делать дальше.
А после того, как мы попали в БИОС, необходимо найти пункт, так или иначе связанный со звуком. Узнать его тоже можно по слову «Audio» в названии. В некоторых случаях в названии будет фигурировать слово «Sound». Примеры таких названий выглядят следующим образом: Realtek Audio, Audio Controller, Onboard Sound, HDAudio. Последний можно видеть на рисунке №10.

Соответственно, нужно нажать на этот пункт и выбрать вариант «Enabled». В приведенном варианте этот вариант уже выбран, но в случае с поломкой в соединении звуковой карты будет выбран другой вариант. Это действительно все, что нам нужно сделать.
Как попасть в БИОС
На самом деле, то, как попасть в БИОС, написано уже в загрузочном экране. Вот внизу можно найти пример.

Как видим, там написано, что для запуска установки нужно нажать кнопку Delete на клавиатуре. Также возможен вариант с нажатием кнопки F2. В общем, всю информацию по этому поводу можно будет найти в загрузочном экране. Чтобы попасть в БИОС, необходимо нажимать на указанную кнопку до тех пор, пока не произойдет загрузка в БИОС.
Теперь проблема в том, что, опять же, в зависимости от модели ноутбука интерфейс может быть абсолютно разным. Вот так выглядит классический AWARD BIOS. Очень старый, как кажется на первый взгляд, интерфейс.

Так выглядит AMI BIOS, тоже довольно знакомый многим хоть сколько то продвинутым пользователям.

Вот самый продвинутый на сегодняшний день интерфейс, который могут видеть пользователи UEFI BIOS. Вообще, здесь создатели решили отойти от канонических форм AMI и AWARD.

Что же нам нужно найти в этом самом страшном для многих юзеров БИОСе? Здесь нам нужен раздел, который отвечает за работу встроенных устройств. Опять же, в зависимости от модели называться он будет по-разному. Примеры названий: Advanced Features, Chipset или Intergrated Peripherials. В любом случае, по смыслу можно понять, что это за раздел. Вот, к примеру, в том же AMI BIOS соответствующий пункт меню находится там, куда показывают стрелки на рисунке №15.

Поэтому нам нужно перейти именно туда. А там мы уже и сможем найти те пункты меню, которые показаны на рисунке №10.
Итоги
Подводя итоги, можно сказать, что паниковать, если на ноутбуке пропал звук, точно не стоит. Как видим, возможных причин такого явления здесь очень мало, а способы решения все очень простые. Кстати, если уж они не помогают, скорее всего, проблема в самой звуковой карте и ее лучше всего просто сменить.
Совет: Выполните все вышеуказанные действия по два раза на всякий случай. Дело в том, что неопытный пользователь может допустить какую-то ошибку при работе с БИОС и диспетчером устройств.
Способ, связанный с диспетчером устройств, наглядно показан в видео ниже.
Если в вашем ноутбуке отсутствует звук, то, скорее всего это следствие его неправильной настройки. Данная проблема легко решается регулировкой громкости или настройкой функций звуковой карты.
Настраиваем звук в ноутбуке
Перед тем как настроить звук на ноутбуке первым делом следует проверить положение регулятора громкости, который расположен на его корпусе. Как правило, изначально он находиться на минимальных значениях. Необходимо попытаться увеличить громкость, путем прокручивания его в нужном направлении.
В случае если проблема не решена, то следует воспользоваться стандартным микшером, а именно утилитой Windows, которая регулирует звуковые настройки. Чаще всего она представлена панелью Realtek AC97 Audio. Когда вы ее откроете, то увидите, что микшер имеет довольно много ползунков, которые предназначены для регулировки громкости, частот и баланса звука. Но вам следует обратить внимание на галочку в пункте Mute All, которая должна быть сброшена. Если же звук отсутствует с определённых устройств, Microphone, DVD или CD, то необходимо отрегулировать ползунки соответствующие им. Как правило, после такой регулировки, звук должен появиться.
Если источником звука служат внешние динамики, то в этом случае нужно будет проверить их настройку. Следует учесть, что они требуют внешнего источника энергии, поэтому в первую очередь следует проверить их подключение к розетке, а потом отрегулировать на них уровень громкости.
Горячие клавиши
Также настройка звука на ноутбуке может быть осуществлена посредством его горячих клавиш. На каждой машине есть свои горячие клавиши, отвечающие за правильную работу определенных компонентов, к ним относится и работа звука. Чтобы включить звук необходимо воспользоваться клавишей Fn + значок динамика. Кроме этого на клавиатуре некоторых моделей ноутбуков имеются 2 значка с динамиком: при нажатии на одну кнопку звук прибавляется, а при нажатии на другую убавляется.
Иногда бывает так, что ни один из способов не помог, и вы по-прежнему не слышите звука из колонок. В этом случае следует проверить подключение колонок к разъему аудиовхода машины и сети. Возможно, причина отсутствия звука кроется именно там.
Обновляем драйвера
Если настройками вышеописанных устройств вернуть звук не удалось, то необходимо обновить программное обеспечение звуковой карты. Для этого нужно вставить в дисковод диск, который был в комплекте с ноутбуком, и переустановить соответствующий драйвер. Можно также поискать недостающий драйвер в интернете или скачать его с сайта производителя ноутбука. Как правило, после этого проблем со звуком быть не должно. Теперь вы знаете, как настроить звук на ноутбуке и будете наслаждаться любимой музыкой и фильмами.